When you charge and close a sale in Revo RETAIL, there are several useful options for your business.
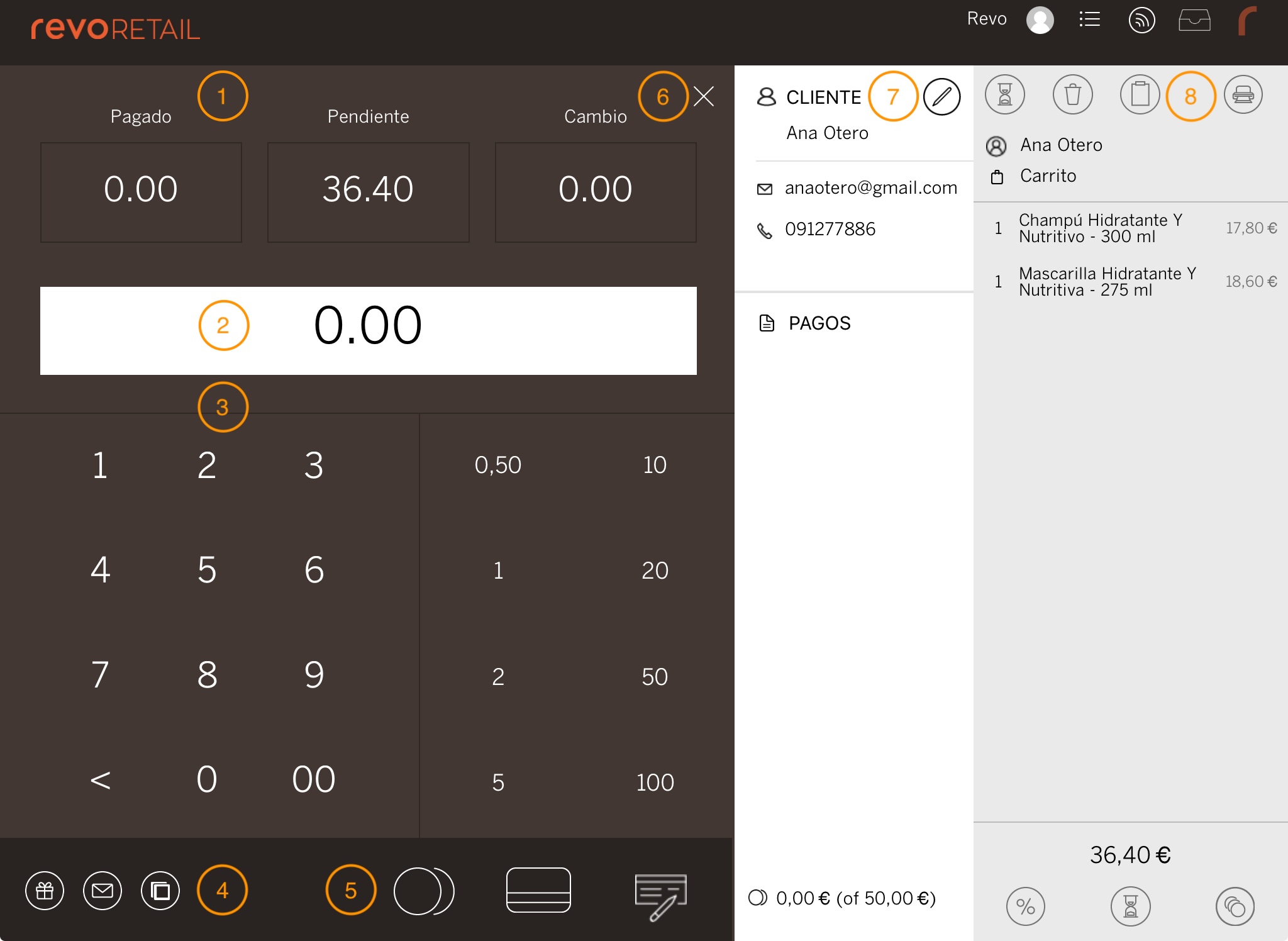
1. Header:
-
Paid: Displays the amount that has been partially paid.
-
Pending: Indicates how much is left to pay.
-
Change: If you enter the amount given by the customer, it calculates the change.
2. Amount:
- Shows the amount entered manually via the pinpad or using denominations.
3. Payment:
-
Enter the amount manually using the numeric keypad.
-
: Use this to delete an incorrect amount.
-
Tap the denominations to quickly input the amount.
You can combine several denominations; they will be added automatically.
4. Sale options:
-
: Tap before charging to print a gift receipt (without the total amount). It appears in orange when activated.
-
: Automatically sends the invoice by email when the sale is closed.
There must be a customer with a valid email address assigned to the sale; otherwise, an error will appear.
-
: Prints a second copy of the invoice.
-
: Activates payment with a secondary currency.
5. Payment buttons:
-
Cash: For cash payments.
-
Card: For card payments.
-
Other payment methods: Displays all other configured payment options.
6. Exit:
- Tap to leave the payment screen.
7. Customer information:
- Displays the selected customer’s information. Tap to edit it.
8. Sales screen:
- Displays the products added to the cart.
