1. LOGIN
2. OPCIONS DE REVO STOCK
Revo STOCK és l'aplicació ideal per portar el control d'inventari amb Revo XEF o Revo RETAIL. Amb una interfície fàcil i intuïtiva, ens ajuda a gestionar els comandes als proveïdors, la recepció de material, el trasllat de mercaderies entre magatzems i l'opció de fer un inventari cec.
1. LOGIN
L'aplicació de Revo STOCK es pot descarregar gratuïtament des de l'App Store. Un cop descarregada, apareixerà la següent pantalla:
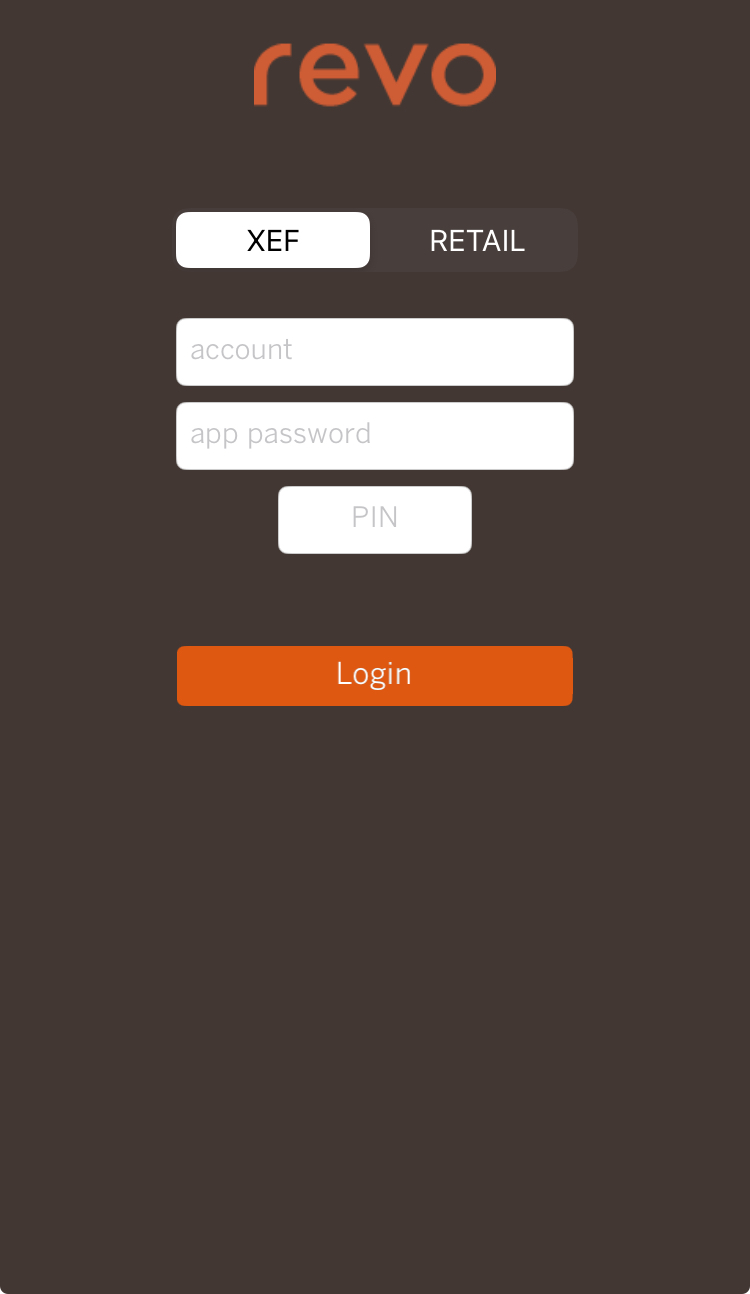
Per a poder actualitzar a la versió 2.4.0 és necessari eliminar l'app i tornar a descarregar-la des de l'App Store.
Per poder accedir a Revo STOCK necessitem les següents credencials:
1. Compte: Nom del compte de Revo XEF o Revo RETAIL.
2. Contrasenya: Contrasenya de l'aplicació de Revo XEF o Revo RETAIL.
3. Pin: Pin del teu usuari a Revo XEF o Revo RETAIL.
El pin d'usuari controla que l'empleat tingui el privilegi adequat per poder o no accedir a Revo STOCK.
4. XEF o RETAIL: Selecciona una plataforma o altra segons les teves necessitats.
IMPORTANT: Per poder accedir a Revo STOCK és important tenir actiu el mòdul de la compra del back-office, ja sigui a XEF o RETAIL.
COM CANVIAR L'IDIOMA DE L'APP
Per poder seleccionar un altre idioma a l'app de Revo STOCK hem d'accedir als Ajustos del dispositiu (iOS) > Revo STOCK > Idioma. Al desplegable ens apareixeran els idiomes disponibles.
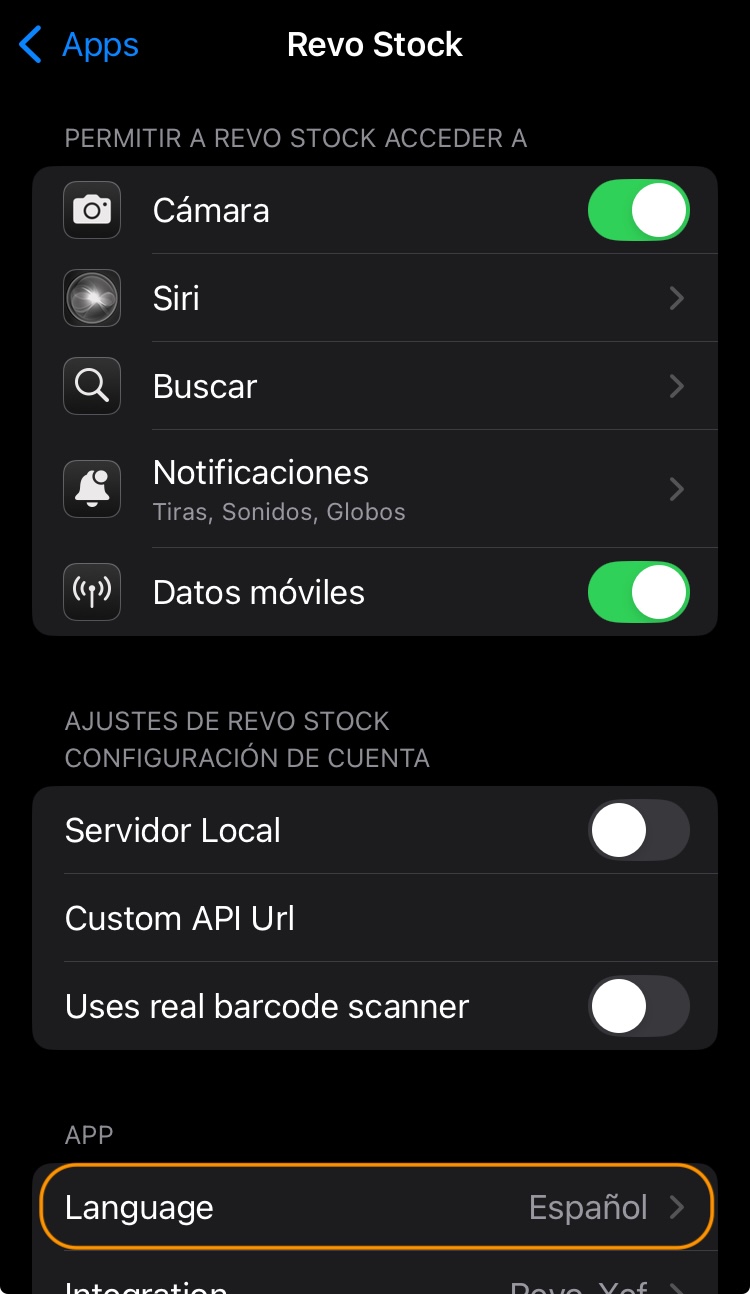
2. OPCIONS DE REVO STOCK
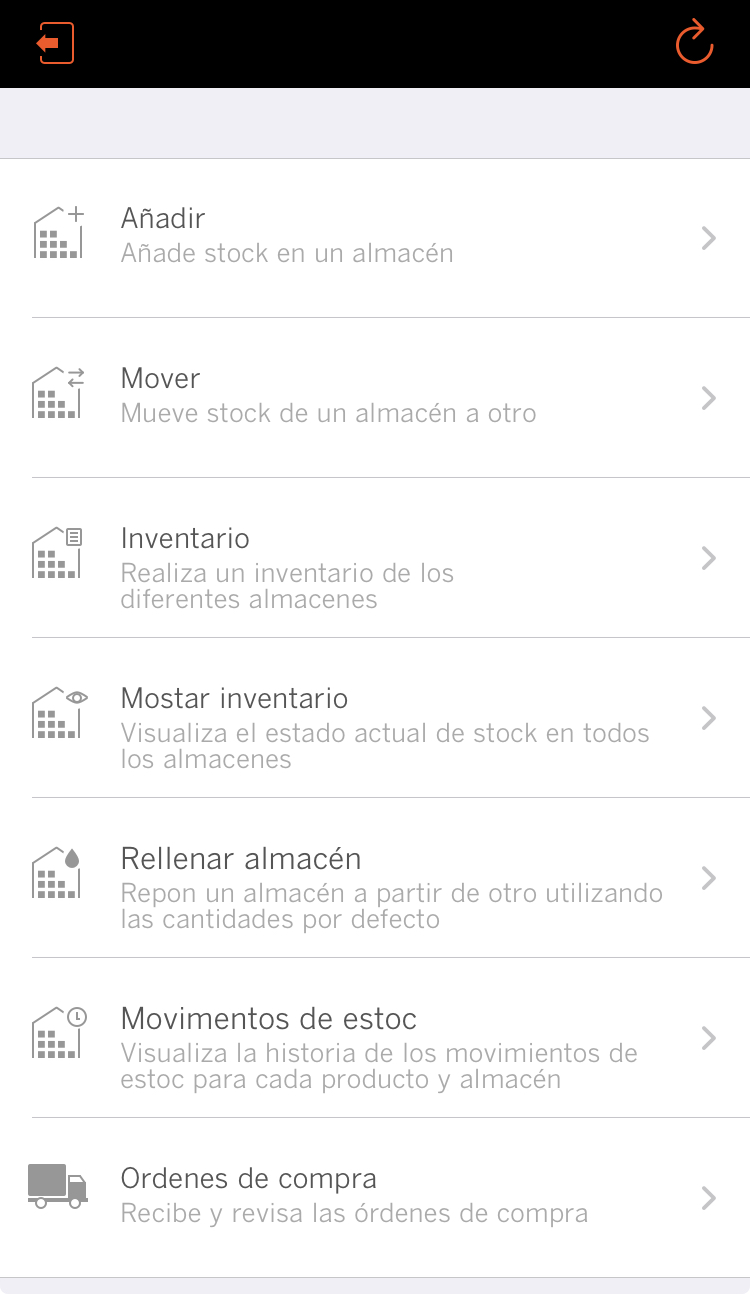
: Tancar sessió.
: Actualitzar els canvis realitzats al back-office.
AFEGIR
Podem afegir fàcilment estoc en qualsevol dels nostres magatzems configurats al back-office.
Un cop seleccionat el magatzem trobarem les següents opcions:
Enrere: Tornar enrere.
: Eliminar els canvis.
: Utilitzar la càmera del dispositiu com a lector de codi de barres per afegir estoc.
: Afegir estoc manualment.
: Confirmar i desar els canvis.
COM AFEGIR MANUALMENT INVENTARI
1. Seleccionem el magatzem.
2. Premem sobre .
3. Seleccionem el producte desitjat.
4. Indiquem la quantitat.
5. Repetim els passos per cada un dels productes.
6. Finalment, utilitzem la icona per desar els canvis.
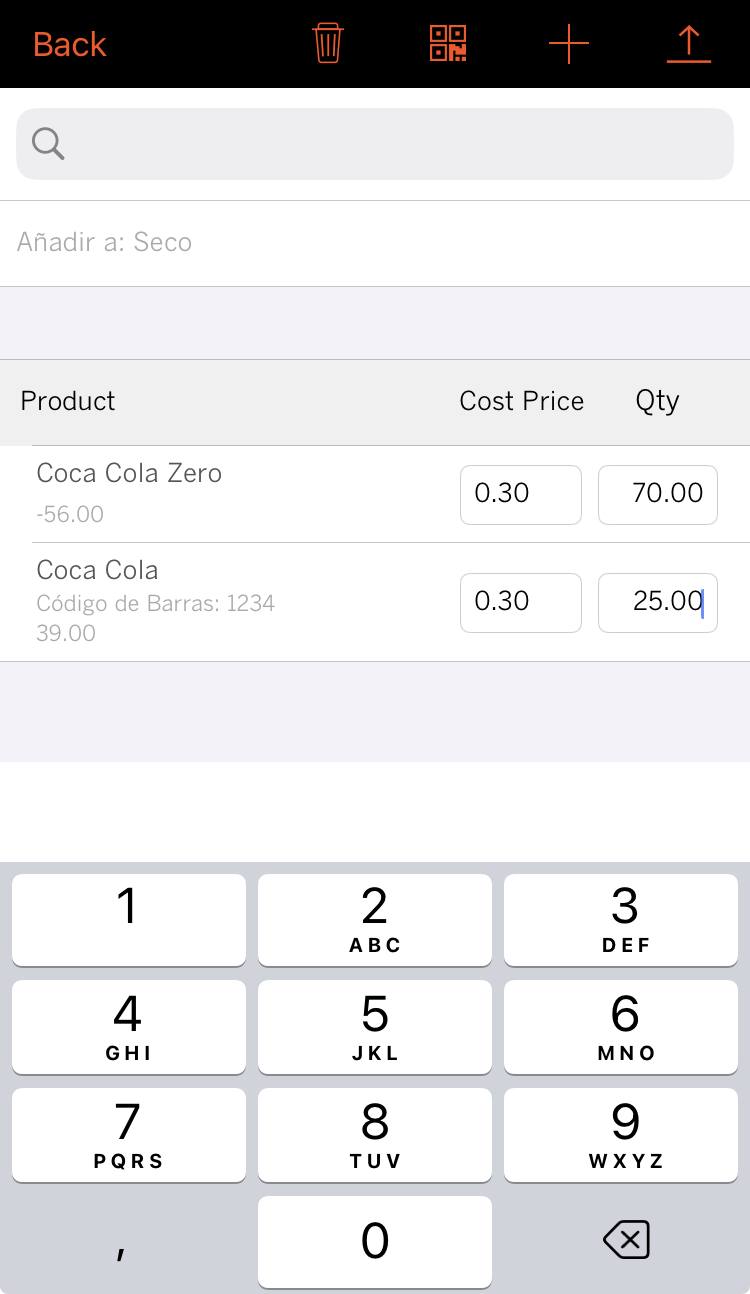
COM AFEGIR INVENTARI AMB LA CÀMERA DEL DISPOSITIU COM A LECTOR DE CODI DE BARRES
1. Seleccionem el magatzem.
2. Premem sobre .
La primera vegada, l'aplicació ens demanarà permís per poder utilitzar la càmera.
3. Escanegem el codi de barres amb la càmera del dispositiu.
Amb la icona marcada ![]() , un cop escanegem el codi de barres, apareixerà una
, un cop escanegem el codi de barres, apareixerà una
pantalla per poder afegir la quantitat. Amb la icona desmarcada ![]() , afegeix automàticament +1 de quantitat cada vegada que escanegem el codi.
, afegeix automàticament +1 de quantitat cada vegada que escanegem el codi.
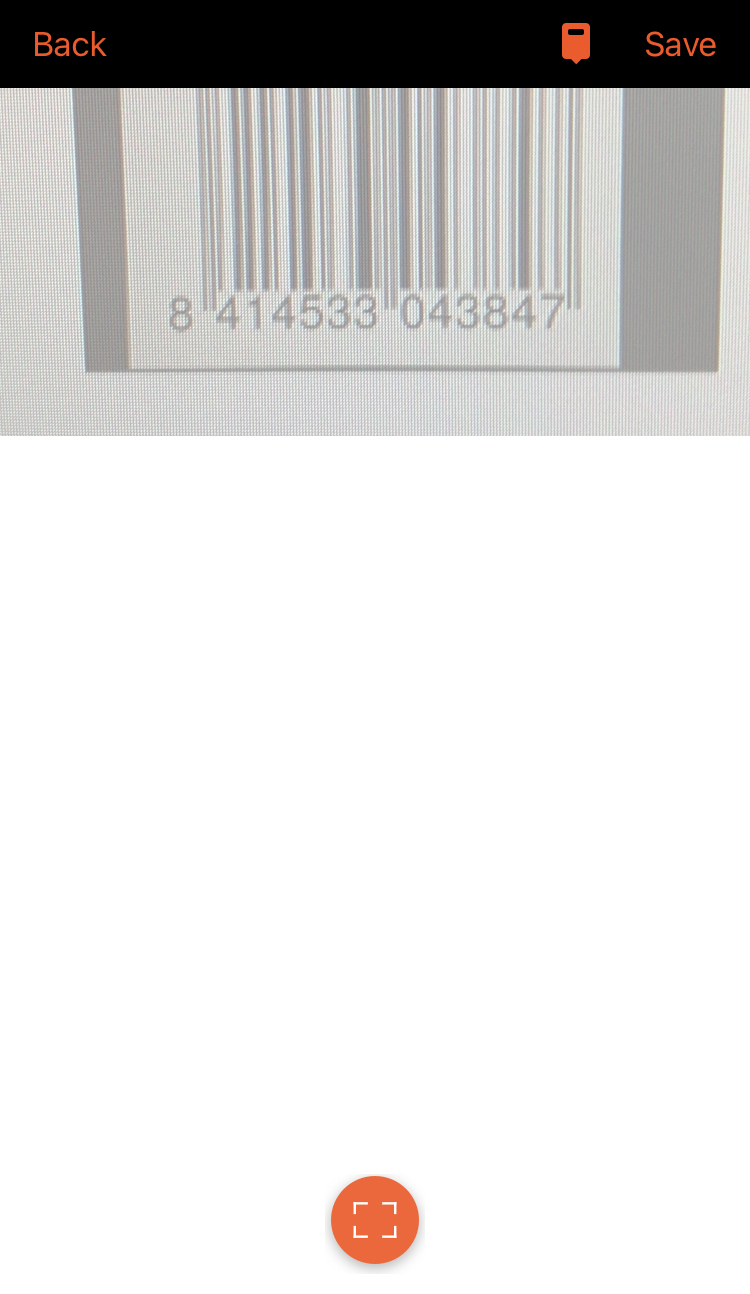
4. Finalment, premem en Desar per desar els canvis.
MOURE
Opció per moure estoc d'un magatzem a un altre.
1. Seleccionem el magatzem d'origen.
2. Seleccionem el magatzem de destí.
3. Afegim productes a través de la icona .
4. Seleccionem el producte desitjat.
5. Indiquem la quantitat.
6. Repetim els passos per cada un dels productes.
7. Finalment, utilitzem la icona per desar els canvis.
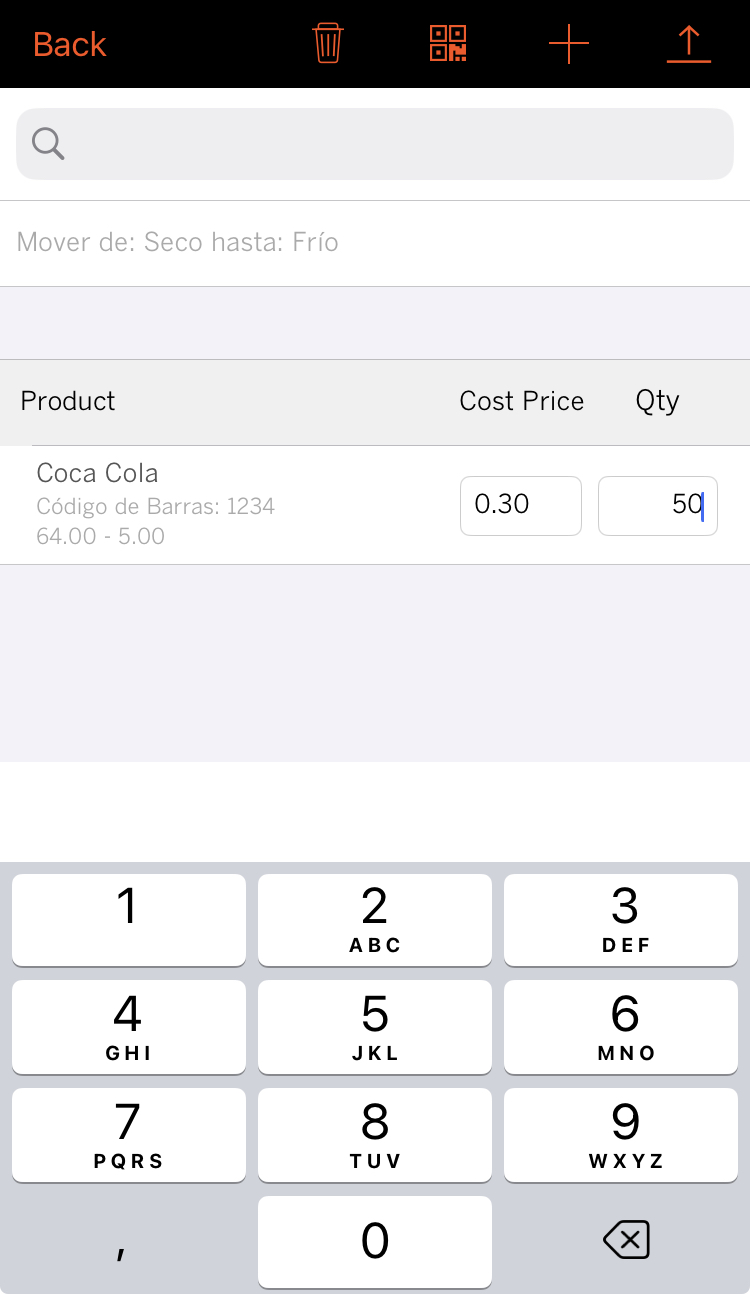
INVENTARI
Opció per fer un inventari d'un o diversos magatzems.
Tant en el back-office de Revo XEF com en el de Revo RETAIL, es poden configurar dues opcions que afecten la forma de com es comporten els inventaris. Per fer-ho, accedim a magatzems i pugem en el :
-
Inventari cec: Amb aquesta opció activada, en realitzar l'inventari, no s'informa en cap moment de les unitats existents. La idea és que l'empleat faci l'inventari sense tenir aquesta dada.
-
Aprovar inventari automàticament: Amb aquesta opció activada, les unitats introduïdes s'actualitzaran al moment sobre aquest o aquells productes un cop pugem sobre per confirmar els canvis.
Amb aquesta opció desactivada, els inventaris quedaran com a pendents en el back-office de XEF o back-office de RETAIL i manualment podrem aprovar-los o rebutjar-los depenent de les nostres necessitats. En aquest apartat apareix informació com, l'estat de l'inventari (aprovat o rebutjat), l'empleat que ho ha fet i la data.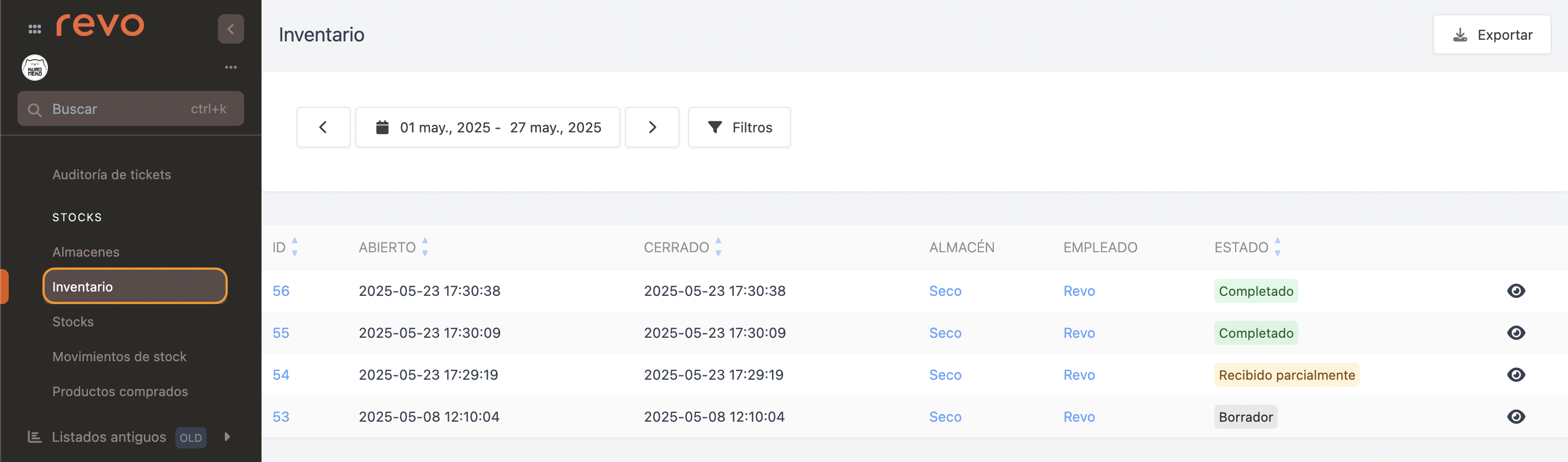
En aquest apartat trobareu informació com l'estat de l'inventari, l'empleat que ho ha realitzat i la data.
Premem sobre el per accedir a la fitxa dels productes.
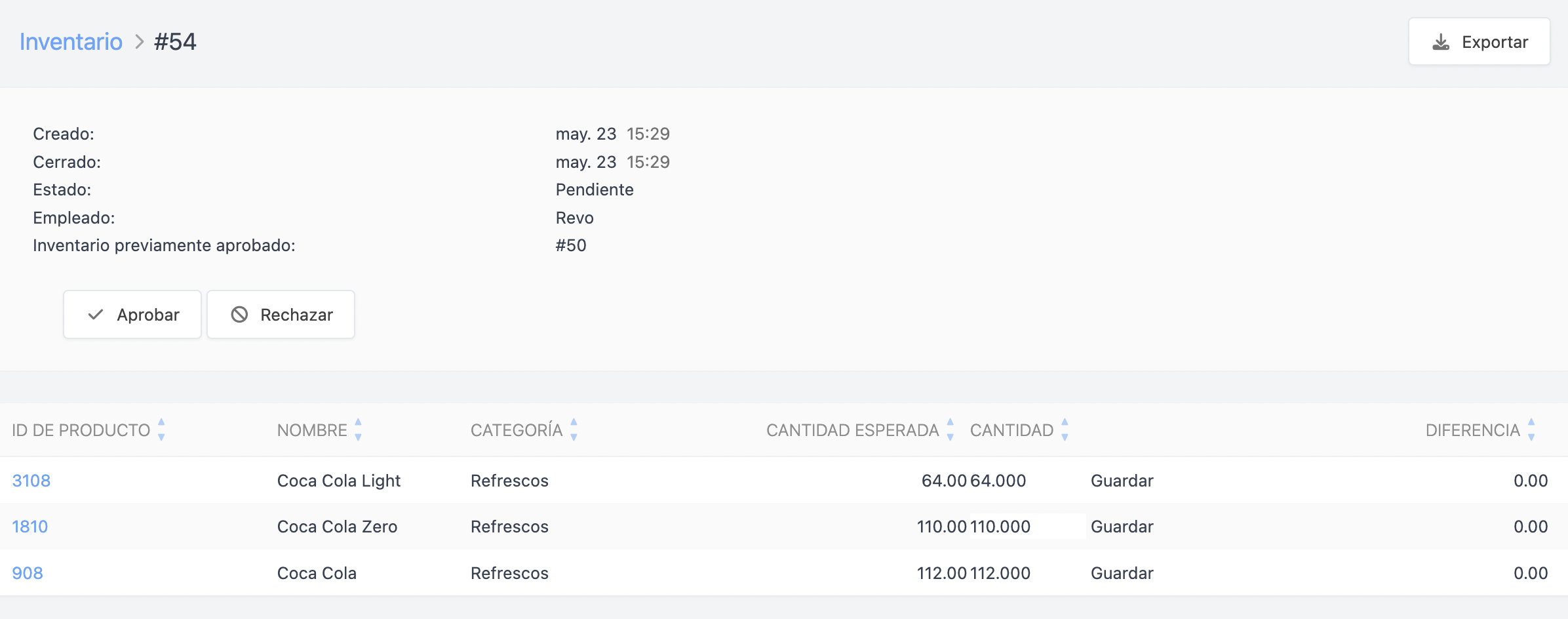
Si és correcte, premem sobre Aprovar, mentre que si és erroni premem sobre Rebutjar.
Si hi ha alguna quantitat en què ens hem equivocat, podem editar-la prèviament, premem sobre Desar i finalment aprovem l'inventari.
1. Seleccionem el magatzem.
2. Seleccionem les categories manualment o bé totes les categories per realitzar un inventari complet.
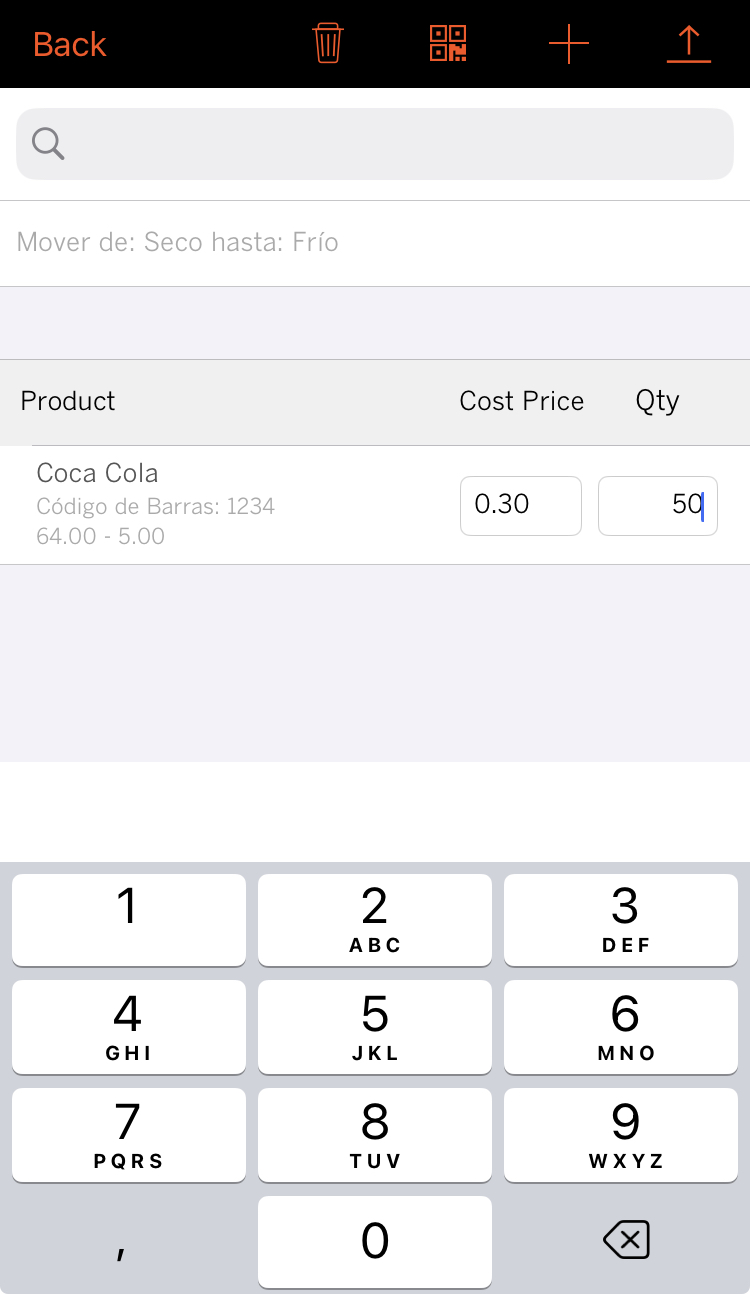
3. Pugem sobre cada producte per afegir la quantitat o bé utilitzem la càmera com a lector de codis de barra.
4. A mesura que anem introduint quantitat, podem filtrar per productes pendents o tots.
5. Finalment, utilitzem la icona per desar els canvis.
MOSTRAR INVENTARI
Aquesta opció serveix per mostrar l'estoc en temps real per categories. De forma ràpida i eficaç podem tenir un control total i veure totes les unitats que disposem.
1. Pugem sobre l'opció de mostrar inventari.
2. Seleccionem una categoria i ens mostrarà l'estoc de cada producte.
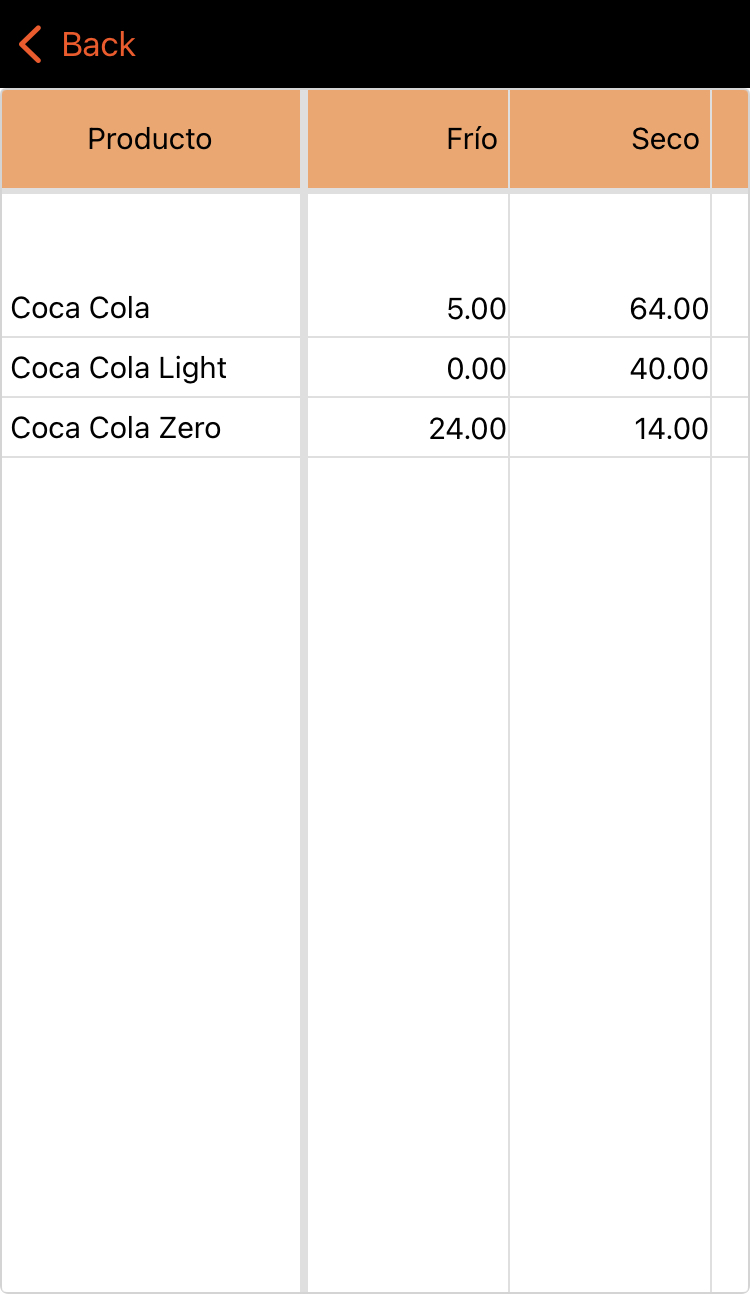
RECARREGAR MAGATZEM
Opció per reposar de forma ràpida un magatzem a partir d'un altre utilitzant les unitats per defecte. Aquesta opció és molt útil per al sector d'oci nocturn, com discoteques o bars musicals, on es configuren les barres de l'establiment com a petits magatzems i es reposen des del magatzem central.
1. Seleccionem el magatzem.
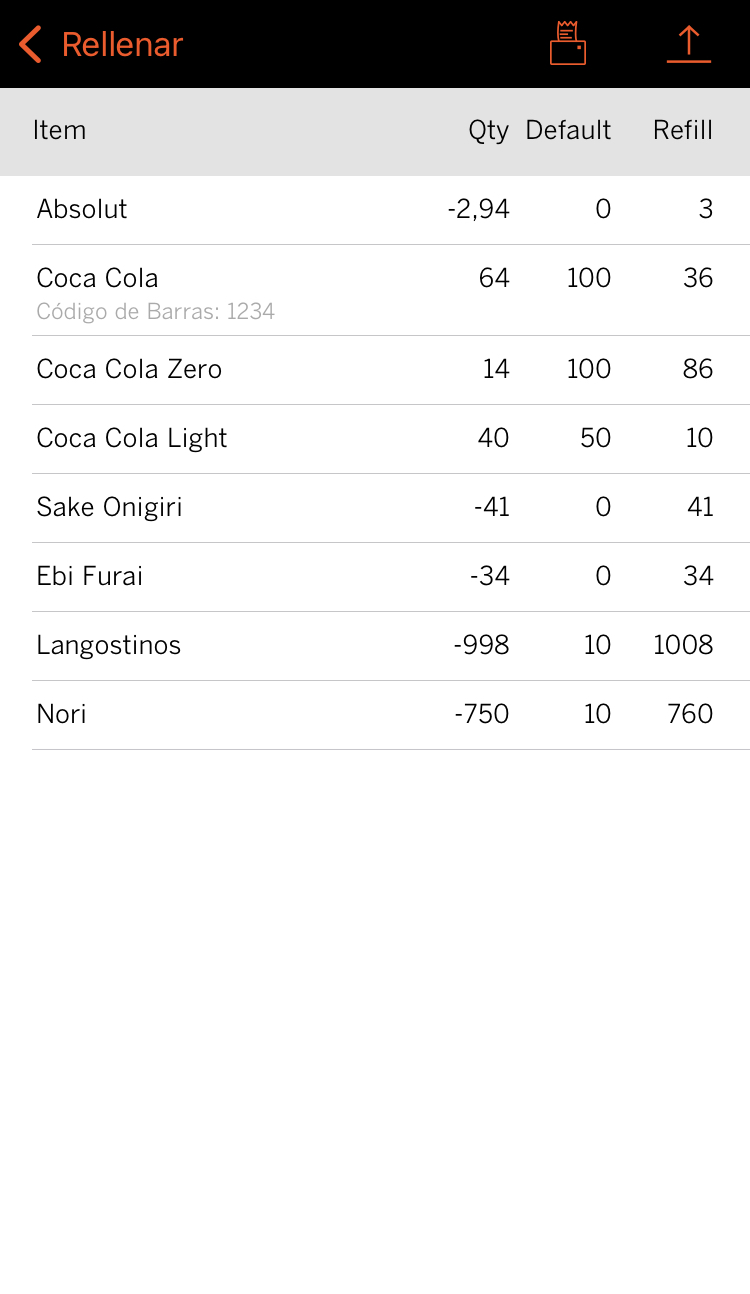
2. Ens mostra el nom (Ítem), la quantitat actual d'estoc (Qty), la quantitat per defecte que volem tenir en aquest magatzem de cada producte (Default) i finalment la quantitat a recarregar (Refill).
3. Finalment, utilitzem la icona per desar els canvis.
Aquesta acció ens modificarà tot l'estoc d'aquests productes en el magatzem escollit.
Existeix l'opció mitjançant d'imprimir aquestes quantitats mostrades en pantalla en format paper. Haurem de configurar prèviament la impressora en Ajustos del dispositiu (iOS) > Revo STOCK > indiquem la IP, el port 9100 (per defecte de totes les impressores), els caràcters per línia, si fos necessari, i finalment el tipus (driver).
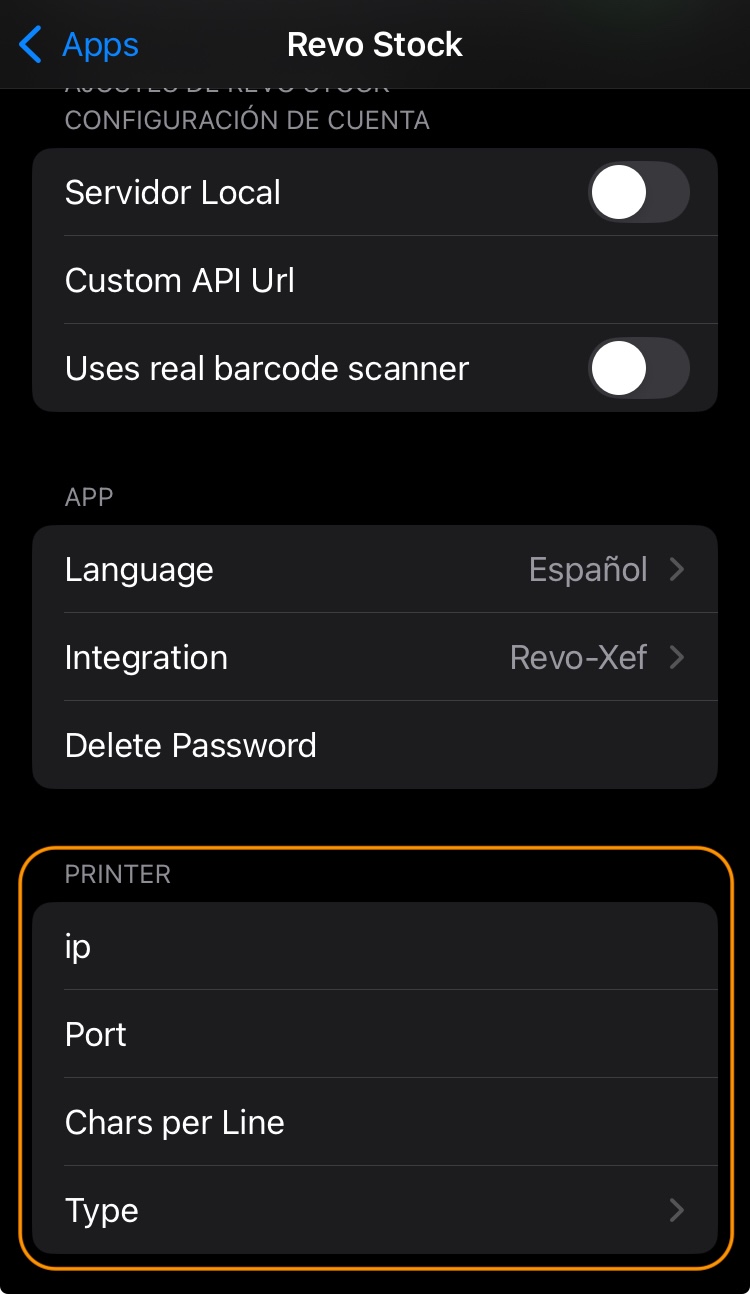
MOVIMENTS D'ESTOC
Visualitzarem ràpidament l'historial de moviments d'estoc per a cada producte i magatzem.
1. Pugem sobre l'opció de moviments d'estoc.
2. Seleccionem una data o rang de dates, indicant l'inici i el final, i premem Fet.
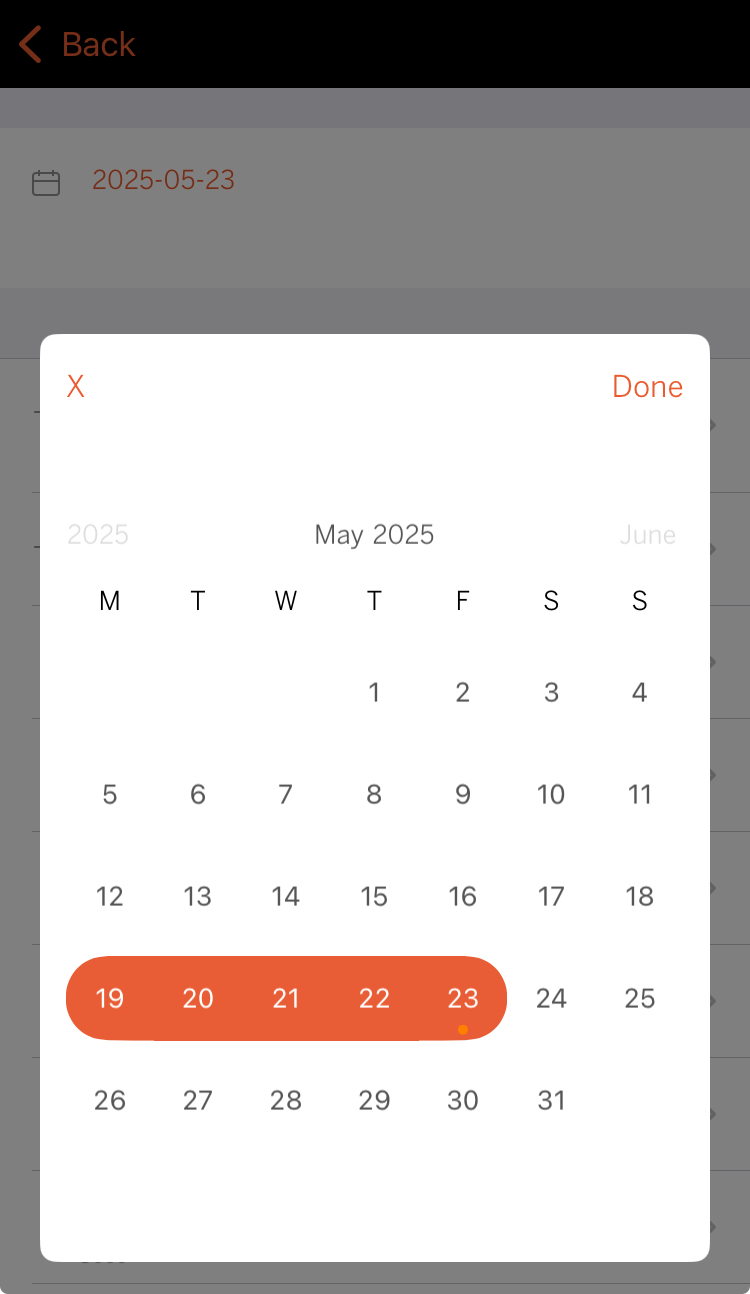
COMANDES DE COMPRA
Podem visualitzar, rebre, gestionar i crear comandes de compra en tan sols uns segons.
Rebre comandes:
1. Per defecte es mostren les últimes comandes de compra.
2. Pugem sobre una d'elles que estigui pendent de rebre.
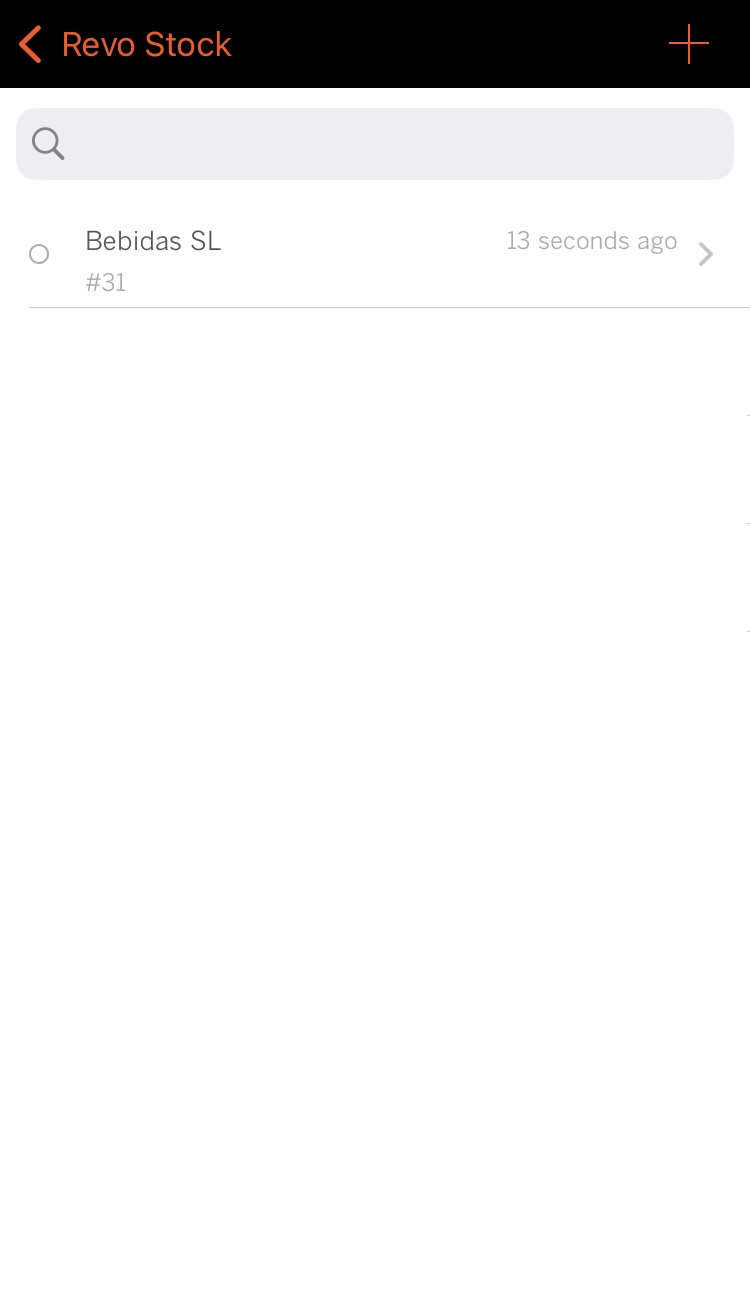
El cercle ens indica que aquesta comanda ha estat rebuda. D'altra banda, el cercle ens indica que està pendent de rebre's. En rebre una comanda, tots els productes que la composen, afegiran les quantitats establertes al seu inventari.
3. Seleccionem el magatzem.
4. Pugem sobre ![]() per rebre tota la comanda, o bé indicant les quantitats rebudes d'alguns dels productes, pugem sobre
per rebre tota la comanda, o bé indicant les quantitats rebudes d'alguns dels productes, pugem sobre ![]() per rebre parcialment aquella comanda. Aquesta opció pot ser molt útil quan per algun motiu el proveïdor no ens lliura totes les unitats que havíem sol·licitat. Per exemple, per què el proveïdor va extraviar part de la mercaderia o per falta d'estoc.
per rebre parcialment aquella comanda. Aquesta opció pot ser molt útil quan per algun motiu el proveïdor no ens lliura totes les unitats que havíem sol·licitat. Per exemple, per què el proveïdor va extraviar part de la mercaderia o per falta d'estoc.
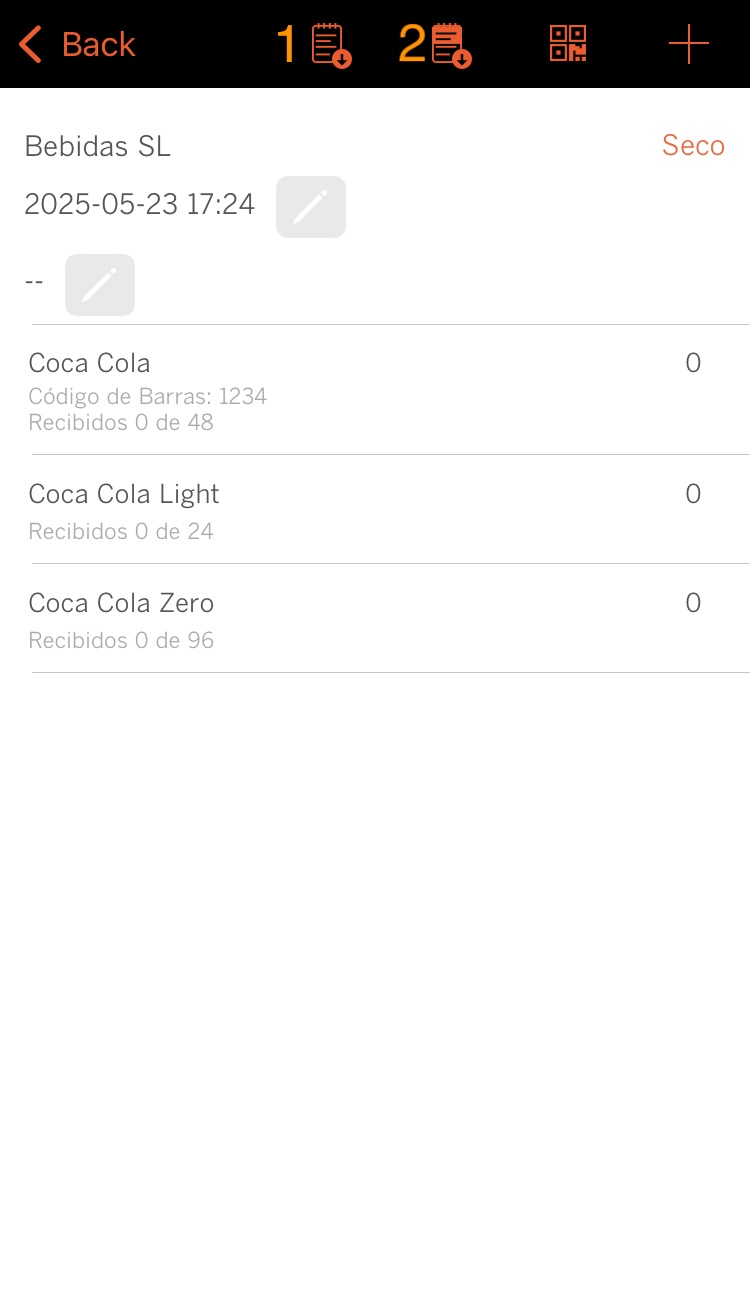
Crear comandes:
1. Per defecte es mostren les últimes comandes de compra.
2. Pugem sobre el botó per crear una nova comanda de compra.
3. Seleccionem el proveïdor.
4. Afegim productes i quantitat de forma manual a través del botó o bé amb el botó utilitzem la càmera com a lector de codis de barra.
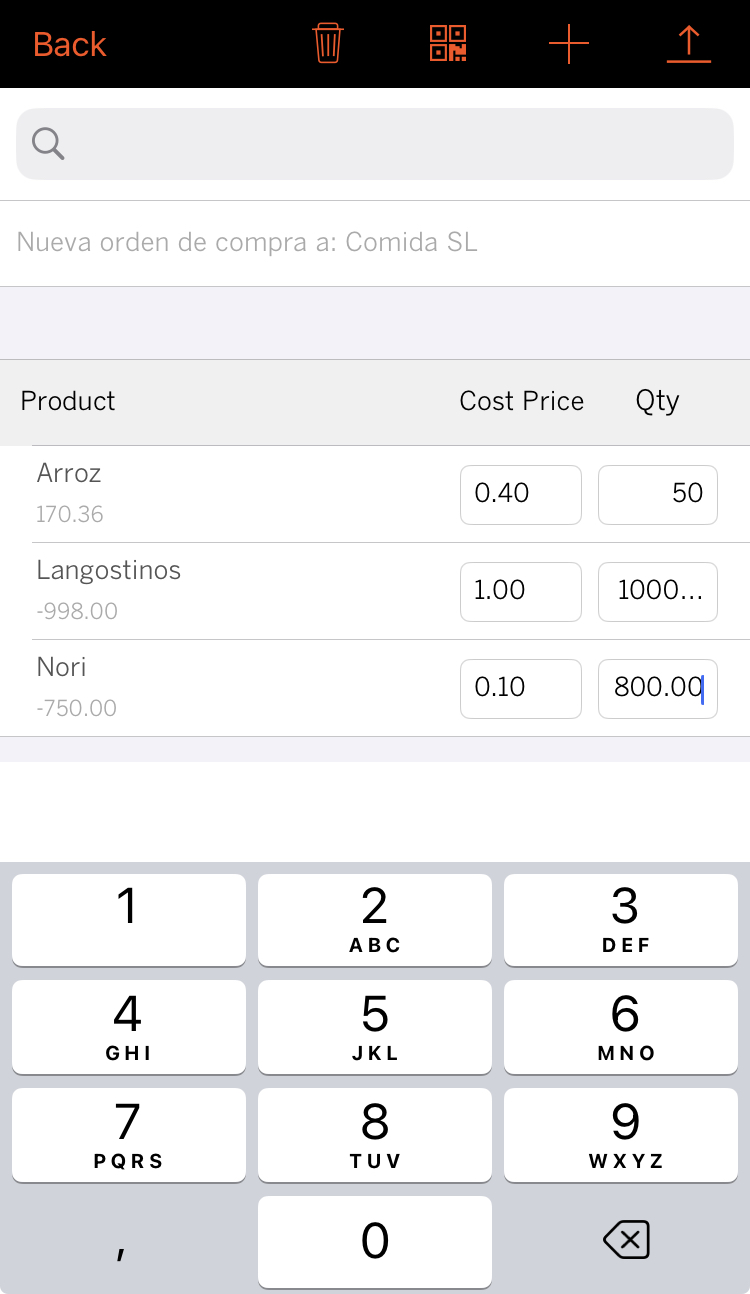
5. Un cop introduïts tots els productes i quantitats d'aquest proveïdor, pugem sobre per desar els canvis.
3. INVENTARIS MÚLTIPLES
El concepte d'inventari múltiple, sorgeix de la necessitat del client de fer un inventari de tot el seu local per "zones". Hi ha situacions en les quals un client vol realitzar un inventari, però el seu local és molt gran, així que resulta útil dividir el personal (cada un amb el seu dispositiu) en zones del local, perquè cada grup faci un inventari i així agilitzar el procés.
Si afegim el mateix producte en diferents inventaris (zones), REVO entendrà que estem dividint en diverses "parts" el local, si els diferents inventaris estan en el mateix RANG DE TEMPS, es realitzarà la suma dels productes que siguin idèntics.
El rang de temps comprèn des que obrim l'inventari (HA) fins que APROVEM l'inventari (AP). Sigui mitjançant el back-office o amb l'opció d'Aprovar inventaris automàticament.
Per exemple:
1. INVENTARI 1 (ZONA 1): 1x Coca-cola, 2x Aigua 1 L (HA= 9:00 h)-(AP= 12:00 h).
2. INVENTARI 2 (ZONA 2): 2x Coca-cola, 1x Cervesa (HA= 10:00 h)-(AP= 11:00 h).
Resultat dels estocs dels productes: 3x Coca-cola, 2x Aigua 1 L, 1x Cervesa.
De no complir les dues condicions (repetició de producte + mateix rang de temps), simplement actuarà com un inventari corrent explicat anteriorment.
