1. EL DISSENY 2. VISTES UNIFICADES 3. BAR AMB INDICADOR VISUAL D'OCUPACIÓ DEL SERVEI 4. CALENDARI 5. CERCAR 6. BOTÓ DE MOBILITZACIÓ AL SERVEI ACTUAL 7. WIDGET DE RESUM DEL SERVEI 8. CREACIÓ DE RESERVES 9. LLISTA DE RESERVES 10. FILTRES 11. CALENDARI DE VISUALITZACIÓ DE RESERVES 12. ACCIONS QUE ES PODEN FER A LES TAULES
Amb Revo FLOW 2.0 per a la versió de restauració, teniu noves funcionalitats a la vostra disposició que facilitaran i milloraran la vostra experiència.
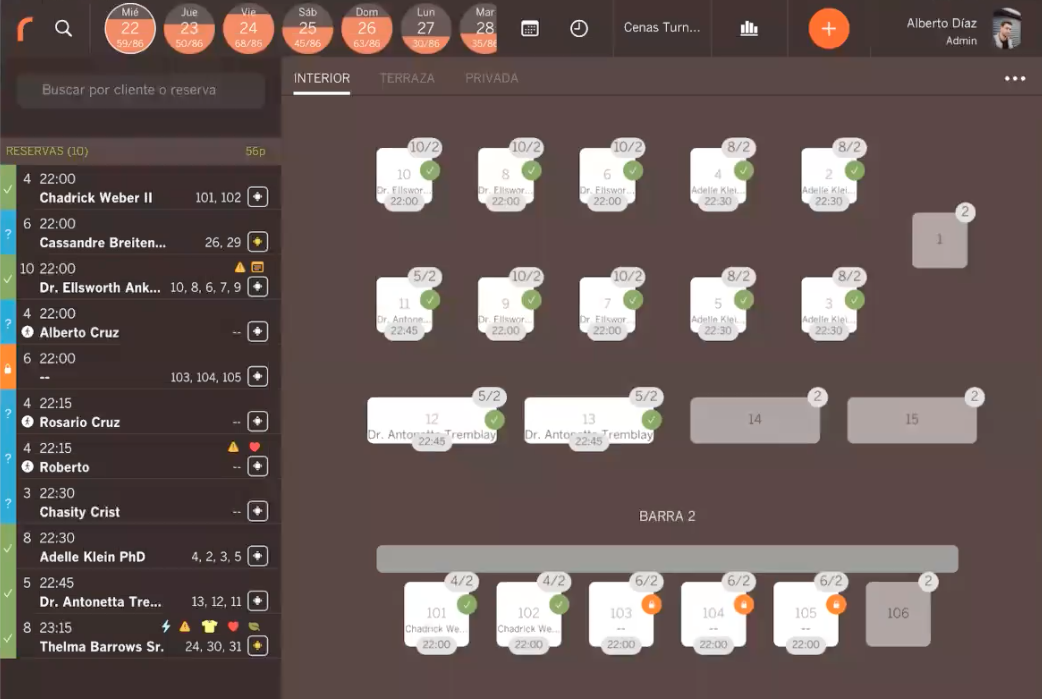
Què s'ha millorat?
1. EL DISSENY
És molt més visual, intuïtiu i consta de noves funcionalitats.
2. VISTES UNIFICADES
Teniu la llista de reserves, el pla de la taula i el calendari a la mateixa pantalla.
3. BAR AMB INDICADOR VISUAL D'OCUPACIÓ DEL SERVEI
Una barra horitzontal dels dies naturals amb un indicador visual que us indica com de plens estan els vostres torns/serveis.

4. CALENDARI
Un calendari a través del qual també pots desplaçar-te pels diferents dies i consultar les reserves.
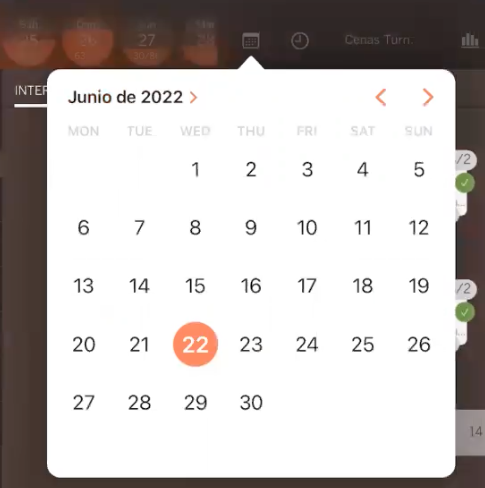
5. CERCAR
Hi ha dos tipus de cercadors.
Primer motor de cerca
Cercador per informació del client o informació de reserva.

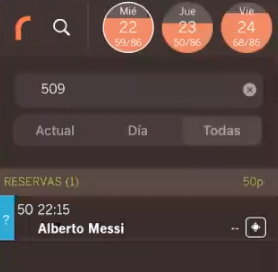
Segon motor de cerca
Cercador de reserves o clients.
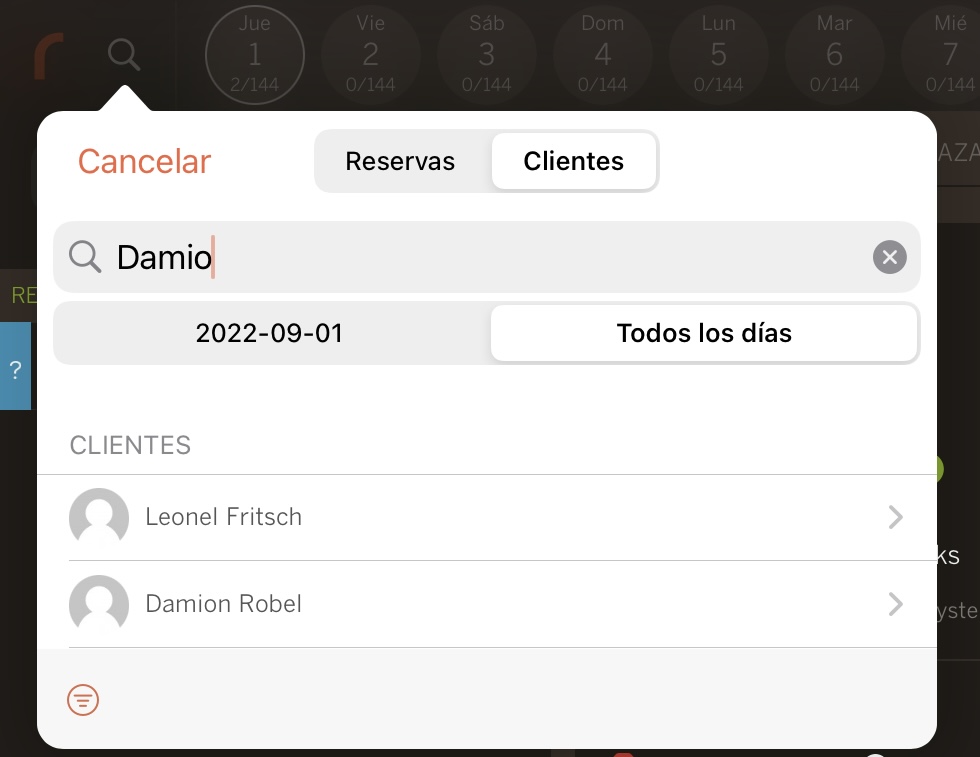
Localitzant el fitxer d'un client, es pot modificar en aquell mateix moment.
6. BOTÓ DE MOBILITZACIÓ AL SERVEI ACTUAL
Amb aquest botó podeu anar ràpidament al servei actual o al més proper.
Quan està de color verd, vol dir que s'ha traslladat a un servei que actualment està en marxa.

Si el botó és gris, vol dir que s'ha mogut al servei més proper.

7. WIDGET DE RESUM DEL SERVEI
Amb aquest widget podeu veure el resum de tots els serveis o d'un servei concret.

Primera secció
Més centrat a nivell general.
Les dades seran sempre del servei seleccionat en aquell moment.
Podeu triar si voleu veure les dades d'un servei concret o de tots els serveis.
En aquesta pestanya podeu veure:
-
Total de reserves
-
Total de comensals
-
Grups grans: Es consideren grups grans els de 8 o més comensals.
-
Notes: indica les notes creades per a totes les reserves que teniu per al servei seleccionat.
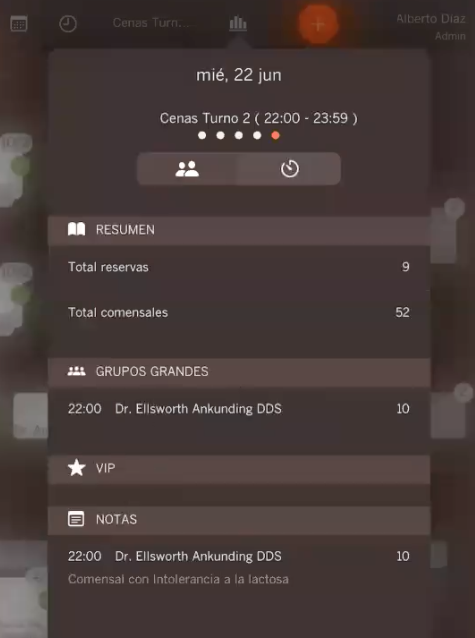
Segona secció
En aquesta pestanya hi podeu veure informació més detallada.
Observeu tots els horaris disponibles al servei seleccionat.
Especifiqueu el nombre de reserves que teniu amb el nombre de persones per hora, el percentatge, etc.
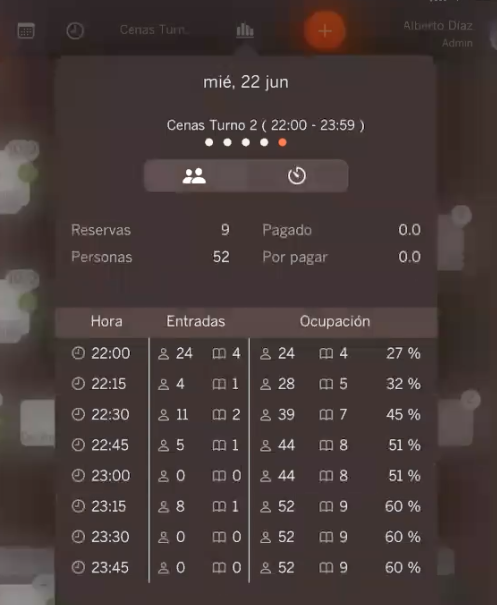
8. CREACIÓ DE RESERVES
Hi ha dos mètodes per crear reserves:
1. widget de creació de reserves a la part superior de la pantalla (+)
Més òptim i fluid.
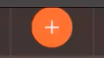
Aquest mètode consta de cinc passos:
1. Selecció del dia
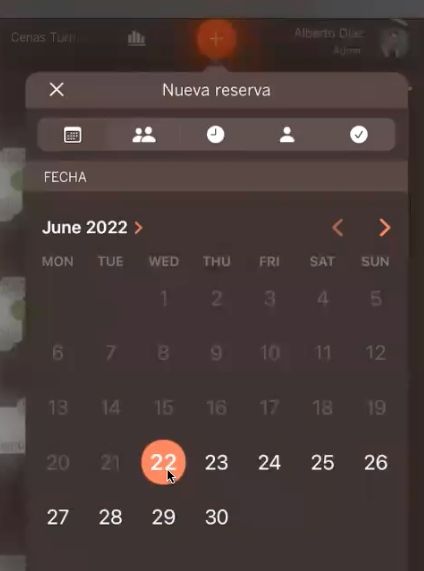
2. Selecció de comensals
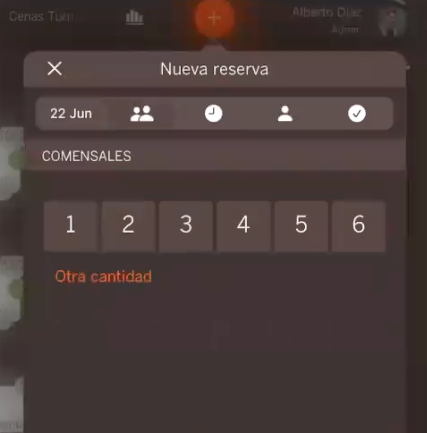
3. Selecció de torns habilitats
També visualitzeu la capacitat per habitació, de manera que conegueu l'aforament que teniu per a aquell dia i el torn seleccionat.
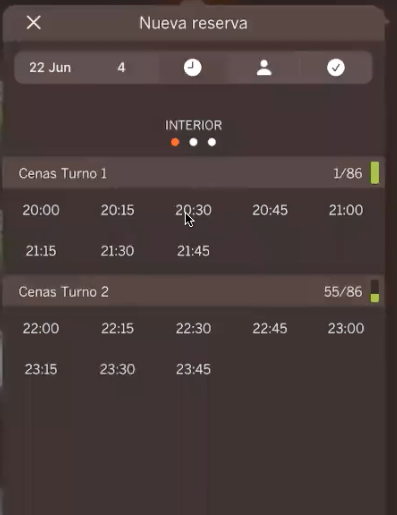
4. Cercador o creador de clients
Si creeu un client, hi ha dues maneres de fer-ho:
-
Afegiu client: Crearà i desarà el fitxer del client
-
Client esporàdic: Recollirà les dades necessàries del client però sense emmagatzemar el seu fitxer. Útil quan saps que el client no tornarà a les teves instal·lacions.
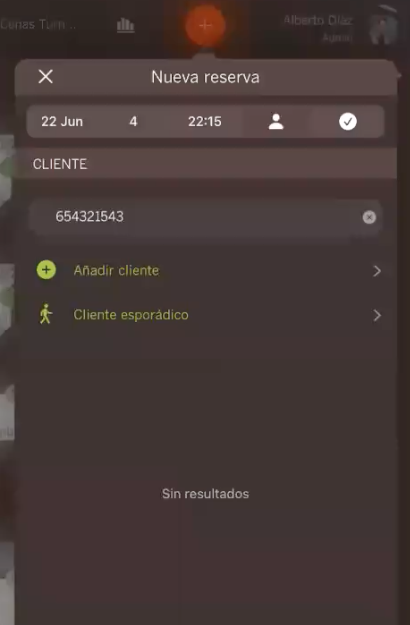
Comenteu també que en qualsevol moment podeu convertir un client esporàdic en un client normal i tenir el seu fitxer emmagatzemat.
5. Modificacions finals de la reserva
Assignar estat de reserva, assignar productes, assignar pagaments, afegir notes, afegir identificadors, origen, etc.
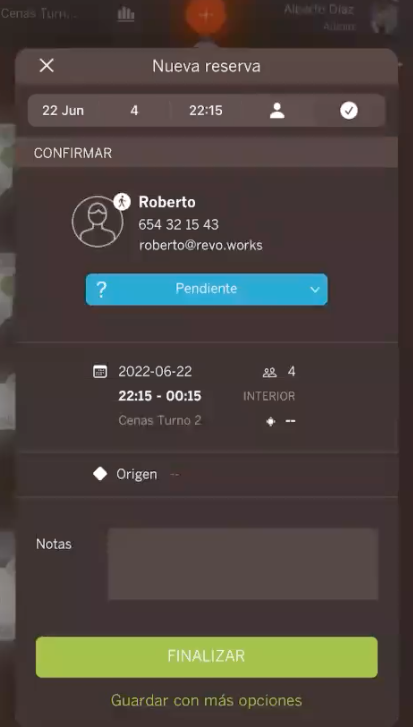
2. Des d'una taula del mapa de la taula
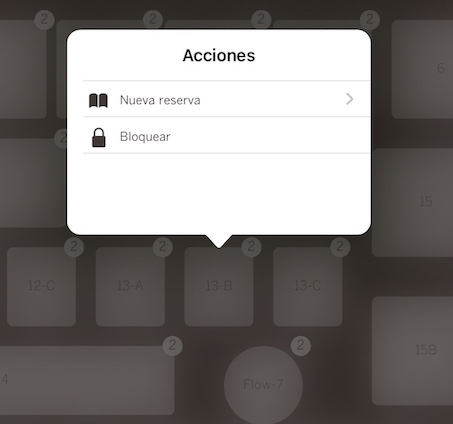
n aquest cas, es preseleccionarà el dia i el servei seleccionats en aquell moment.
També es preseleccionaran els comensals que la taula tingui capacitat.
9. LLISTA DE RESERVES
En aquesta llista podeu veure totes les reserves existents el dia i servei seleccionats.
Us indica el nombre de reserves que teniu per al dia i el servei seleccionats.
També compta amb un taulell de persones i comensals que vindran.
Mostra l'estat de cada reserva, és a dir, si una reserva està pendent de ser confirmada pel client (blau) o ja està confirmada (verd).
La data de cada reserva, el client i també si la reserva ja té assignació de taula.
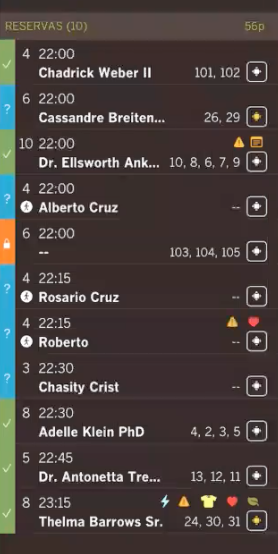
Assignació de taula
Com podeu veure, a cada reserva hi ha un botó que us ajudarà a assignar taules de manera automàtica o manual a cada reserva:

Si feu clic a aquest botó tindreu dues opcions per assignar taules a la reserva seleccionada.
Automàticament
En prémer el botó "Autoassignar" s'assegura que les taules estan juntes, lliures i que hi ha prou comensals per a l'aforament de la reserva.
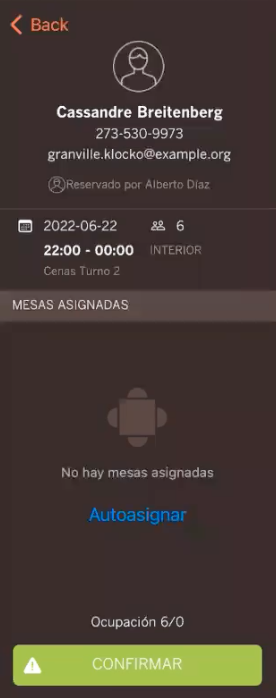
Manualment
Podeu seleccionar les taules que voleu per a aquesta reserva:
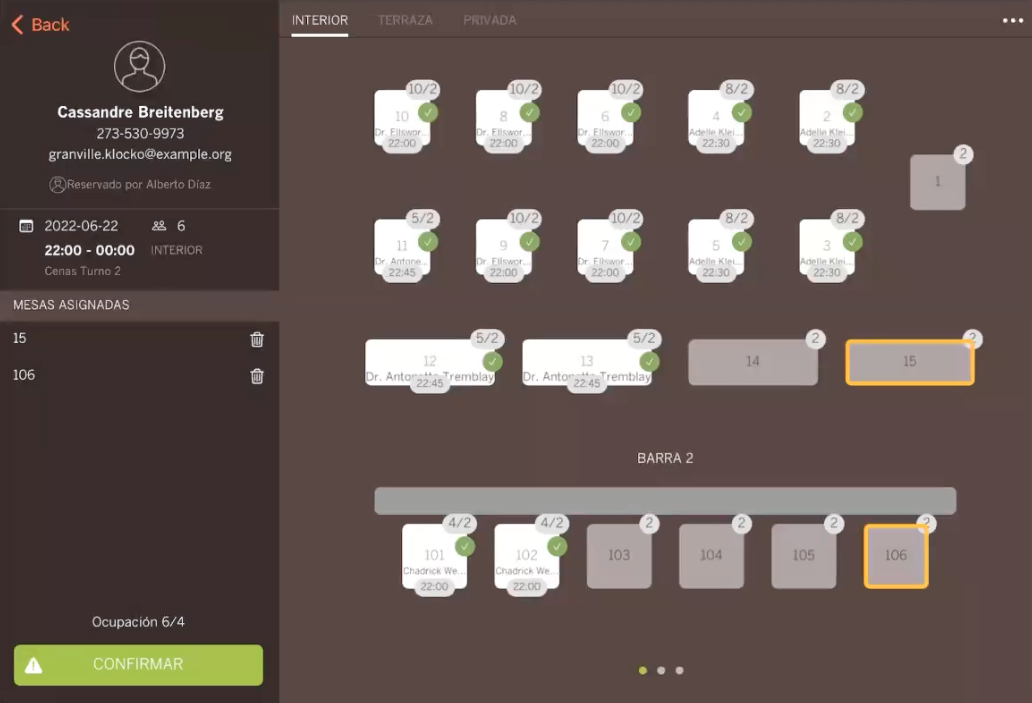
Indicadors
També teniu indicadors:

Indicador d'ocupació insuficient del menjador
En cas que hagueu assignat taules en una reserva manualment i no hagueu calculat correctament les taules per l'ocupació de comensals que requeria aquella reserva, apareixerà el botó groc d'assignació de taula per indicar que l'assignació de taula que heu fet és insuficient per al nombre de comensals que tenen la reserva.

Indicador de clients esporàdics:
Al costat del nom del client teniu un indicador per saber quins clients esporàdics teniu a les vostres reserves.

D'altra banda, com ja sabeu, teniu un widget a la web.
De manera predeterminada, tots els clients es crearan com a clients únics. tret que FLOW detecti que les dades introduïdes ja existeixen i les registra automàticament al registre emmagatzemat.
Des de la mateixa APP podeu convertir aquest client esporàdic en un client final simplement fent clic al botó verd al costat del nom del client:
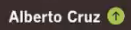
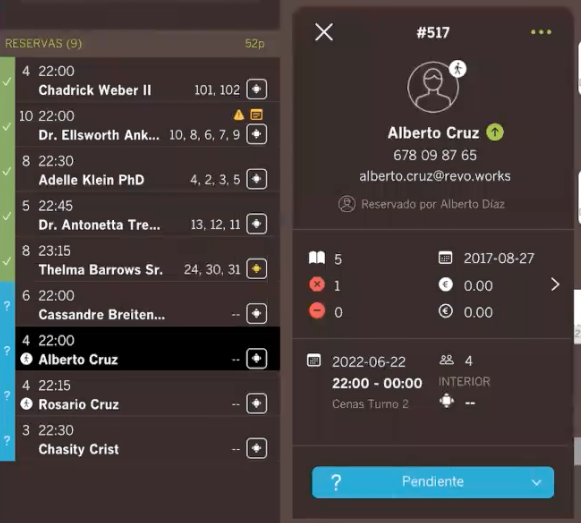
En aquesta pantalla veureu la informació següent:
-
El treballador que va fer la reserva.
-
La informació més important del client (Nom, telèfon i correu electrònic i si el client té una foto al seu correu electrònic, també la mostrareu a la mateixa reserva).
-
Historial de les vegades que el client ha reservat.
-
Nombre de reserves que han fet.
-
Si alguna vegada s'han cancel·lat.
-
Si algun cop no s'han presentat al local amb reserva.
-
La data de creació del registre del client.
-
El total que heu pagat per la reserva.
-
La mitjana per bitllet (total pagat dividit pel nombre de comensals)
-
Hora de la reserva, servei que tenen reservat, dia, nombre de persones.
-
Si teniu taules assignades a aquesta reserva i a quina habitació.
-
Veureu l'estat de la reserva i el podeu modificar.
Hi ha quatre estats:
- Pendent:
- Assegut:
- No-show:
- Cancel·lat:
Assignació de productes a una reserva
En modificar una de les reserves de la llista, podeu assignar productes a aquesta reserva:

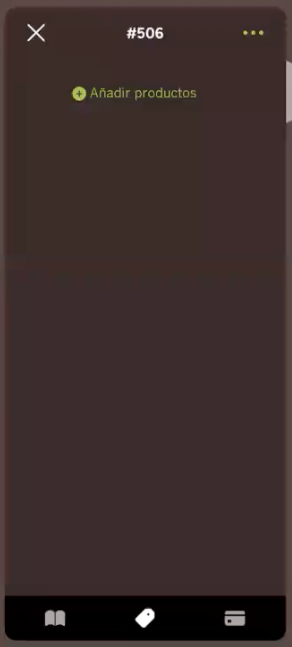
Assignació de pagaments a una reserva
També podeu afegir pagaments. En cas que tinguis el client davant teu i fa un pagament i ingrés en efectiu, pots fer una entrada en efectiu en XEF:

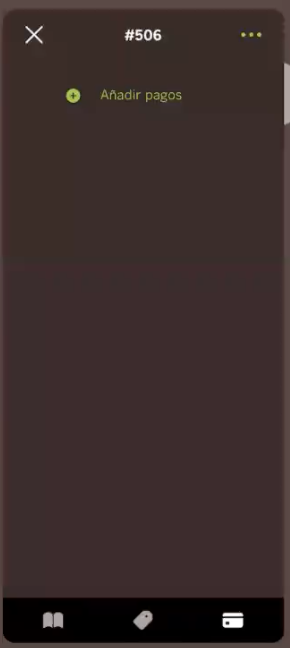
Afegiu informació addicional a una reserva
D'altra banda, a cada reserva se li pot afegir/modificar informació diferent.
Disposeu d'identificadors que podeu utilitzar per a cada reserva en funció de les necessitats de cada ubicació.
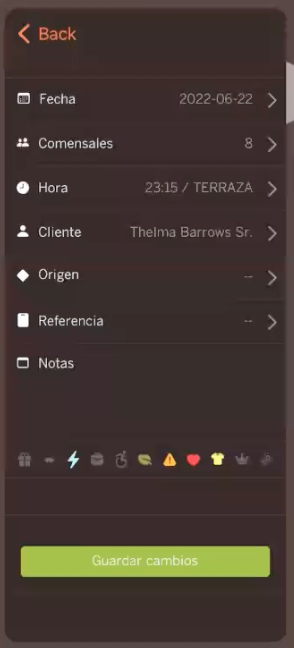

Si s'afegeix una nota a una reserva, mostrareu l'identificador següent:

10. FILTRES
Els filtres us permetran visualitzar les reserves en un ordre concret, filtrant per estat i fins i tot per empleat.
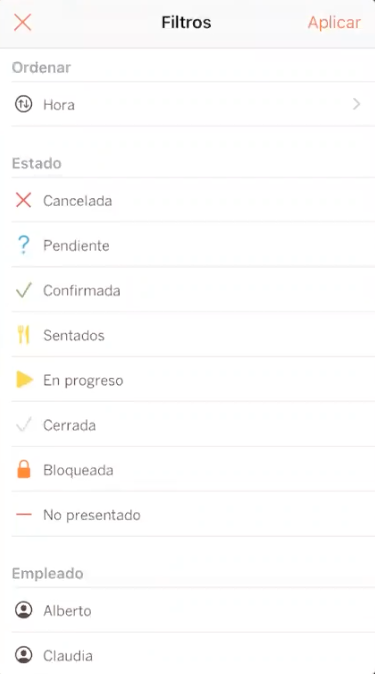
Com s'ordenen les reserves?
Per defecte s'ordenen per identificador de reserva (Ex. #502).
Amb els filtres podeu ordenar-lo segons les vostres preferències:
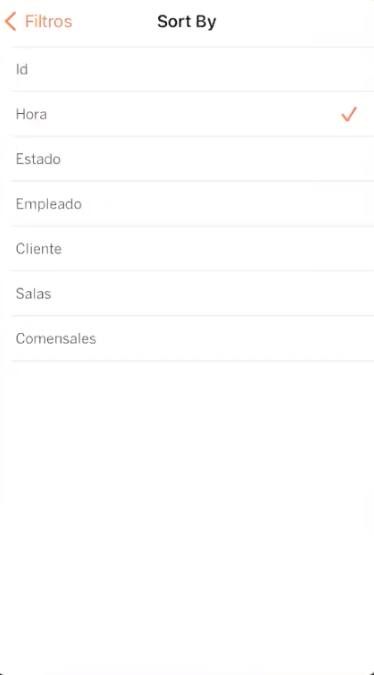
11. CALENDARI VISUALITZACIÓ DE RESERVES
Aquesta funció està regulada per un privilegi.
tens la possibilitat de visualitzar totes les reserves en un calendari i fins i tot veure informació sobre cadascuna de les reserves.
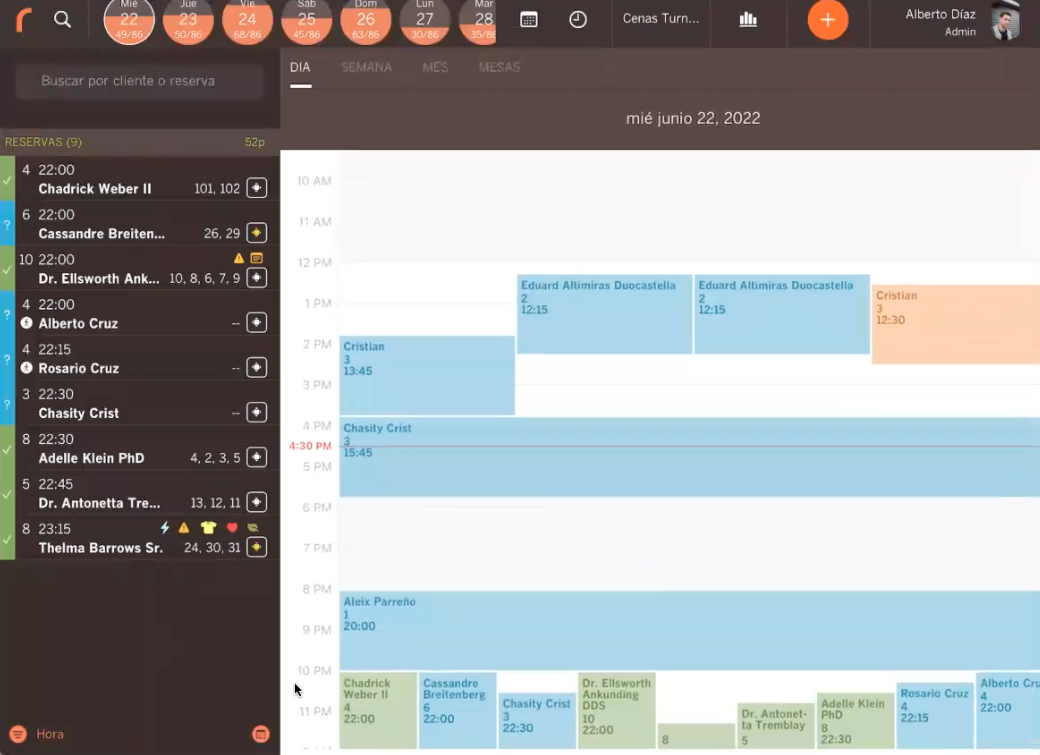
Al calendari podeu veure les reserves en diferents tipus de vistes:
-
Per dia:
-
Per setmana.
-
Per mes
-
Per taules.
12. ACCIONS QUE ES PODEN FER A LES TAULES
Quan una taula està ocupada:
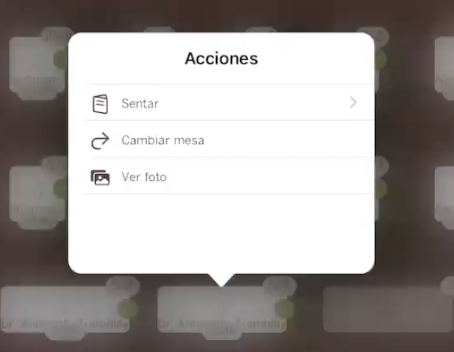
- Asseu
També teniu una altra manera de fer una reserva a una taula.
Si llisqueu la reserva cap a la dreta assentareu/ocupareu una taula a Revo XEF (sempre que Revo XEF estigui enllaçat, que la reserva tingui una taula associada i que no estigui ocupada).

-
Canvieu taula: Modifica la taula d'una reserva ja assignada.
-
Veieu la foto: Des de l'oficina, podeu assignar una foto predeterminada a una taula específica i veure-la des d'aquí.
Quan una taula està buida:
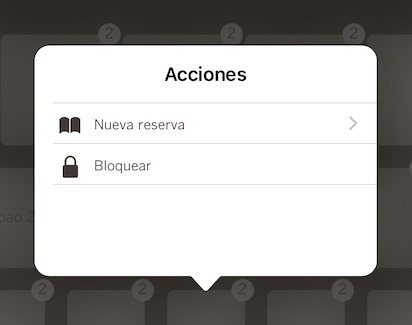
-
Nova reserva: Creeu una nova reserva.
-
Bloqueja: Bloquegeu una taula si no voleu que s'utilitzi.
Si voleu bloquejar més d'una taula alhora, cerqueu l'opció "Bloqueja taules" fent clic als tres punts a la part superior dreta:
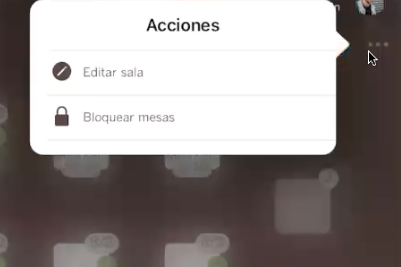
A continuació, seleccionaríeu les taules que voleu bloquejar i, un cop bloquejades, les veureu de la següent manera:

