Revo RETAIL és una solució global per gestionar la venda i organització de qualsevol negoci retail.
L'app està dissenyada perquè treballis de manera àgil i eficient amb l'iPad.
Fes un petit recorregut per familiaritzar-te amb Revo RETAIL.
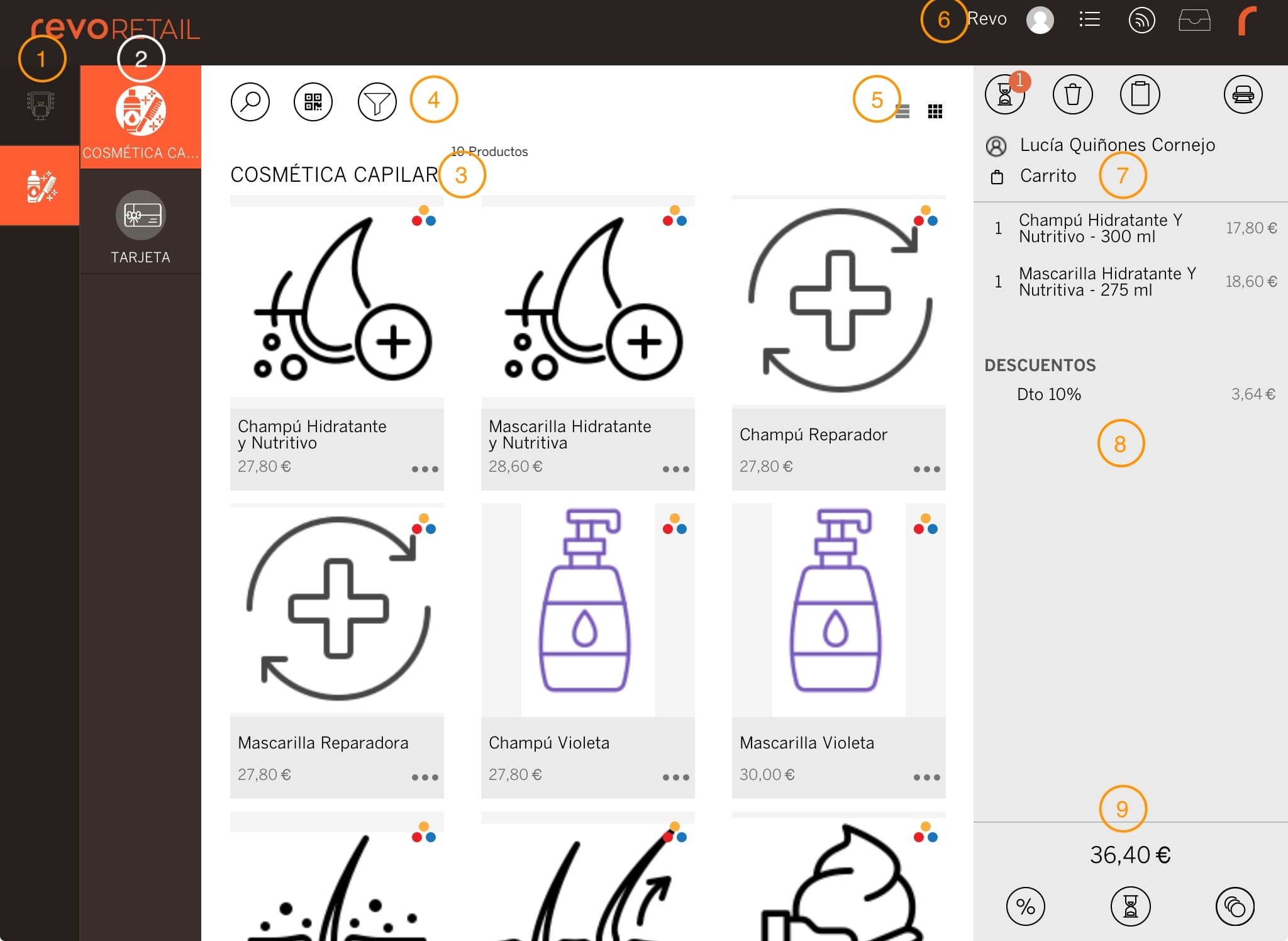
Revo RETAIL organitza els productes en tres nivells: Grups, Categories i Productes. A més, disposes dels contenidors per a una organització més detallada. Aquesta estructura és visible tant al back-office com a l'app.
1. Menú Grups: Navega fàcilment per tots els grups prement-hi. Tot i que pots crear-ne tants com necessitis, es recomana utilitzar entre 10 i 11 per mantenir l'agilitat.
2. Menú Categories: Cada grup conté categories. Utilitzar entre 9 i 10 millora l'experiència d'ús.
3. Productes: Dins de les categories hi ha els productes. Pots escollir entre la vista d'icones o en mode llista. A més, utilitza contenidors per organitzar millor. Cada producte pot tenir variants (mides, colors, etc.).
4. Eines de cerca: Troba productes ràpidament:
- Cerca manual per text.
- Utilitza la càmera de l'iPad per llegir codis de barres.
- Filtra i guarda cerques personalitzades.
5. Vistes:
- Icones: Visualitza productes amb imatge, nom i disponibilitat.
- Llista: Organitza productes en una llista sense imatges; així es visualitzen més productes.
6. Icones del menú:
-
r: És una de les opcions més utilitzades a Revo RETAIL.
- v. X.X Mostra la versió de Revo RETAIL que estàs utilitzant.
- Sincronitzar: Sincronitza manualment els dispositius després de fer canvis al back-office.
- Factures: Gestiona factures: fes devolucions, envia-les per correu electrònic, etc.
- Cercar factura: Troba factures pel número, lector de codi de barres o càmera de l'iPad.
- Control de caixa: Obre, tanca torns i imprimeix l'Informe Z.
- Entrada / Sortida: Registra moviments de diners per quadrar la caixa.
- Saldo de targeta regal: Consulta o reimprimeix el saldo de targetes regal.
- Saldo del bo: Verifica el saldo del bo per codi o manualment.
- Objectiu: Consulta el progrés de l'objectiu del negoci o de l'empleat.
- Presència: Registra entrades i sortides de treball. Al back-office pots revisar les hores treballades.
- Suport: Consulta articles d'ajuda o obre un tiquet amb el teu distribuïdor si necessites assistència.
- Trobar impressores: Busca impressores connectades i afegeix-les fàcilment.
-
Sortir (logout): Tanca la teva sessió, tot i que es recomana posar l'iPad en repòs al final del dia.
-
Obre el calaix d'efectiu (requereix privilegis).
-
Mostra l'estat de connexió:
- Blanc: connectat i sincronitzat amb el Cloud.
- Taronja: sense connexió, indicarà les vendes pendents de pujar. Quan et reconnectis, sincronitzarà automàticament.
-
Accedeix a les accions pendents de clients (apareix un número si hi ha accions per fer).
-
Canvia d'usuari prement sobre la icona.
7. Capçalera:
- Mostra vendes en espera.
- Elimina tots els productes d'una venda (requereix permís).
- Crea o revisa pressupostos.
- Imprimeix etiquetes de productes.
- Introdueix dades de client o selecciona'n un d'habitual. Gestiona compres, informació o pagaments a crèdit des d'aquí.
8. Pantalla de vendes:
- Prem sobre un producte per afegir-lo a la venda.
- Modifica quantitat o aplica descomptes des de la pantalla d'opcions.
- Elimina un producte lliscant cap a l'esquerra amb el dit.
9. Peu:
- 36,40 €: Mostra el total de la venda activa.
- Aplica descomptes personalitzats o predefinits en tot el tiquet.
- Posa vendes en espera i recupera-les més tard.
- Obre el mòdul de pagament per tancar una venda.
