DESCRIPTION PRIX INVENTAIRE CONFIGURATION FOURNISSEUR
Un produit est l'article que vous vendez à vos clients en point de vente.
Les produits sont organisés par groupes et catégories qui sont utilisés pour une structuration agile à la fois dans le back-office et dans l'application. Vous avez une grande variété de détails et d'objets associés que vous pouvez définir pour créer une solution personnalisée qui fonctionne mieux pour votre entreprise.
Lorsque vous entrez dans une catégorie, nous vous montrons un écran avec tous les produits qui la composent. Voici où vous trouverez les informations suivantes :
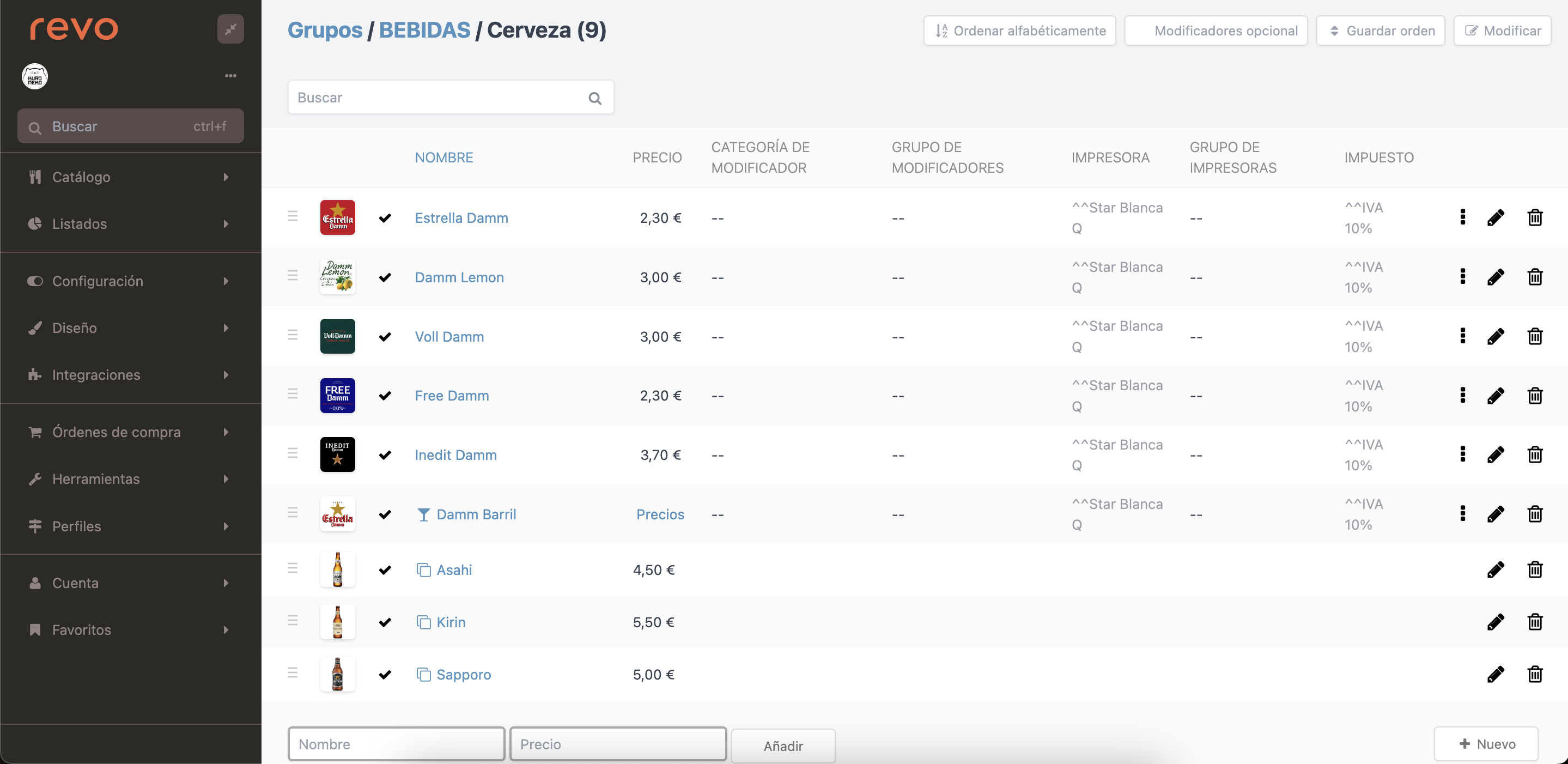
-
Ordre alphabétique : vous triez la liste des produits par ordre alphabétique.
-
Modificateur facultatif : vous pouvez ajouter des modificateurs facultatifs pour cette catégorie. Apprenez-en plus ici.
-
Enregistrer l'ordre : une fois que vous avez changé l'ordre des produits, vous devez appuyer sur ce bouton pour enregistrer le changement.
-
Modifier : vous avez deux options :
-
Noms et prix : les champs, noms et prix de tous les produits seront modifiables pour que vous puissiez les modifier plus rapidement.
-
Prix avec opérations : un menu déroulant apparaîtra où vous pourrez choisir quelle opération effectuer (additionner, soustraire, etc.), vous entrez la valeur et enfin, vous appuyez sur Appliquer à tous.

-
-
: vous pouvez changer l'ordre des produits en les faisant glisser vers le haut ou vers le bas.
-
: vous pouvez ajouter une image au produit.
-
: vous désactivez un produit en cliquant sur , de cette façon, il ne sera pas visible dans l'application. Pour le réactiver, vous devez cliquer sur .
-
Barre de recherche : vous recherchez n'importe quel produit dans votre compte.
-
Nom : en cliquant sur le nom du produit, vous pouvez accéder et modifier sa configuration.
-
Prix : vous pouvez voir facilement le prix du produit.
-
Catégorie de modificateur : vous pouvez voir s'il y a un modificateur assigné sans avoir à entrer dans la configuration du produit. Lorsqu'il est en gras, cela signifie que le modificateur est assigné au produit et en gris qu'il est assigné à la catégorie.
-
Groupe de modificateurs : vous pouvez voir s'il y a un groupe de modificateurs assigné sans avoir à entrer dans la configuration du produit. Lorsqu'il est en gras, cela signifie que le groupe de modificateurs est assigné au produit et en gris qu'il est assigné à la catégorie.
-
Imprimante : vous pouvez voir s'il y a une imprimante assignée sans avoir à entrer dans la configuration du produit. Lorsqu'elle est en gras, cela signifie que l'imprimante est assignée au produit et en gris qu'elle est assignée à la catégorie ou au groupe (^catégorie/^^groupe).
-
Groupe d'imprimantes : vous pouvez voir s'il y a un groupe d'imprimantes assigné sans avoir à entrer dans la configuration du produit. Lorsqu'il est en gras, cela signifie que le groupe d'imprimantes est assigné au produit et en gris qu'il est assigné à la catégorie ou au groupe (^catégorie/^^groupe).
-
Impôt : vous pouvez voir s'il y a un impôt assigné sans avoir à entrer dans la configuration du produit. Lorsqu'il est en gras, cela signifie que l'impôt est assigné au produit et en gris qu'il est assigné à la catégorie ou au groupe (^catégorie/^^groupe).
-
: d'ici, vous pouvez dupliquer ou déplacer des produits vers d'autres catégories très rapidement et facilement.
-
: vous éditez le produit.
-
: vous pouvez supprimer le produit s'il n'a pas de ventes associées.
Si vous voulez arrêter de vendre le produit temporairement, il est plus simple de le désactiver.
-
Nom et prix : vous ajoutez rapidement un nouveau produit. Il vous suffit d'entrer un nom, un prix et d'ajouter.
-
+ Nouveau : menu pour ajouter de nouveaux produits, conteneurs, produits avec des formats de vente, etc.
COMMENT AJOUTER UN NOUVEAU PRODUIT
Vous pouvez créer des produits très facilement. Une fois dans la catégorie, en bas à droite, vous trouverez le bouton + Nouveau et sélectionnez Produit.
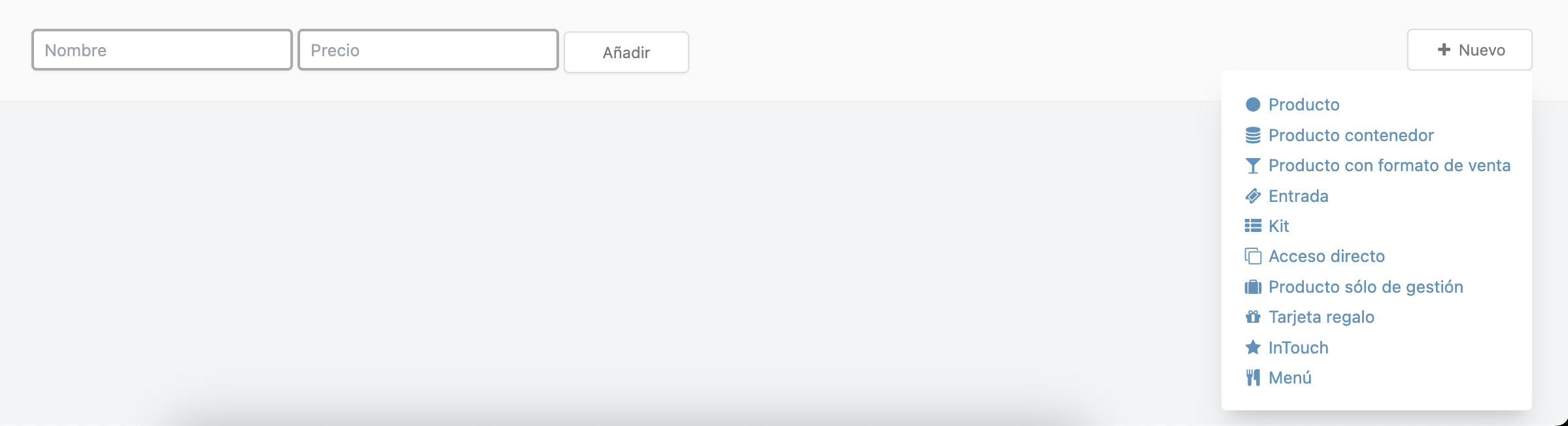
Ensuite, vous verrez l'écran suivant avec différents onglets :
DESCRIPTION :
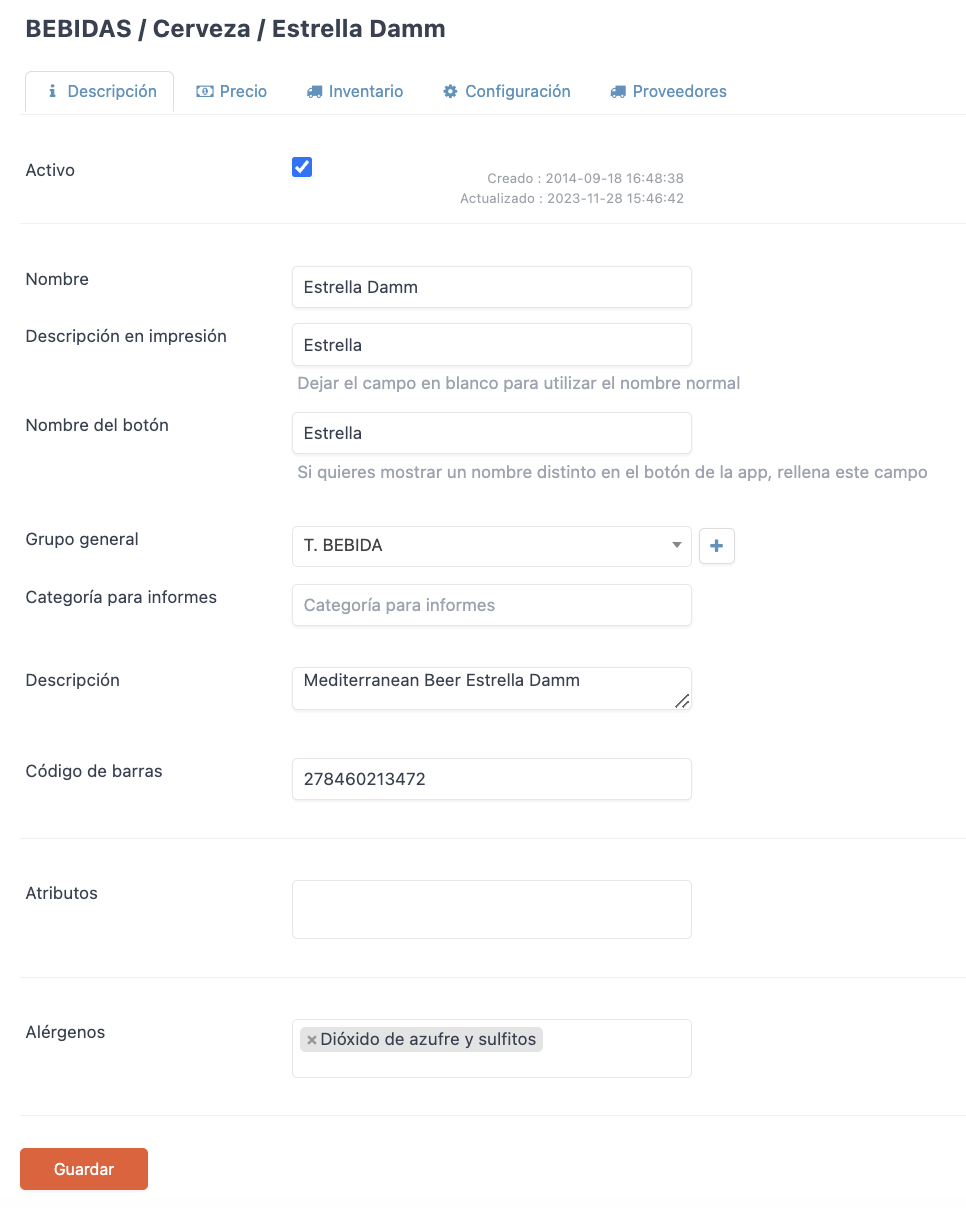
-
Actif : si vous cochez cette option, ce produit sera visible dans l'application. Avec la case décochée, il ne sera pas visible.
Option très utile pour créer de nouveaux produits dans le back-office mais que vous ne vendez pas encore en point de vente ou pour des produits saisonniers que vous vendez uniquement pendant une période donnée.
-
Nom : vous ajoutez un nom au produit. Ce nom sera utilisé dans l'application et sera imprimé sur la facture.
-
Description à l'impression : cette option sert à distinguer le nom qui sera imprimé sur les tickets de commande. Cela évite que les tickets envoyés à la cuisine ou au bar aient des noms très longs.
-
Nom du bouton : cette option sert à afficher un nom différent du produit dans l'application.
-
Groupe Général : avec l'option -- par défaut, la configuration configurée dans sa catégorie ou son groupe sera appliquée.
-
Description : ce champ de texte peut être utilisé pour différentes raisons, de la description des ingrédients à toute note que vous souhaitez afficher. Cette description est visible, avec la photo du produit et d'autres options, en appuyant avec deux doigts sur le produit.
-
Code-barres : vous ajoutez un code-barres au produit. Cela peut être utilisé pour plusieurs raisons, notamment utiliser un lecteur de code-barres pour saisir l'inventaire lors de la réception de la marchandise.
-
Attributs : vous ajoutez des identificateurs à un produit. Par exemple : si vous avez un steak écologique, vous pouvez l'identifier comme "ÉCO".
-
Allergènes : cochez facilement tous les allergènes contenus dans ce produit. Ils seront affichés sur le même écran que la description en appuyant avec deux doigts sur le produit dans l'application.
PRIX :
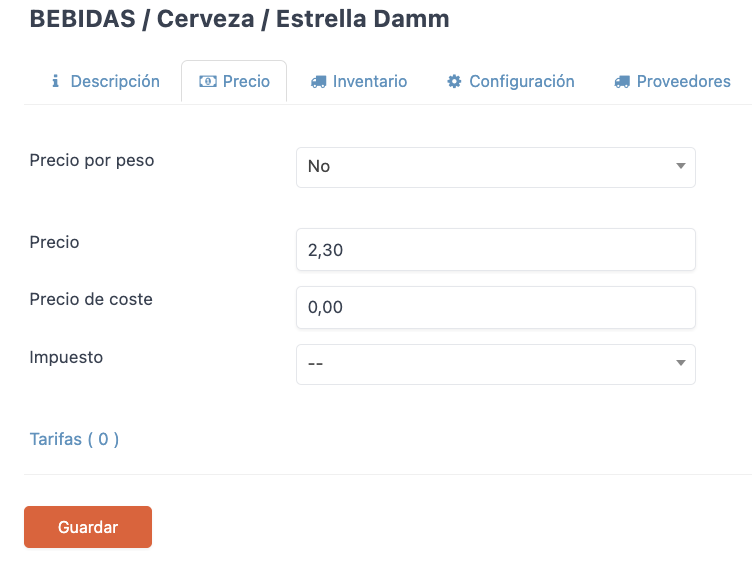
-
Prix au poids : vous sélectionnez :
-
Non : vous n'utilisez pas le poids.
-
Oui, extras proportionnels : lors du calcul des extras du poids, cela se fait de manière proportionnelle.
La formule de calcul serait : (Produit x Poids du produit) + (Prix du Modificateur x Poids du produit).
Exemple : vous avez un homard à 10 € / KG qui a un modificateur "Sauce à la truffe" avec un supplément de 2 €.
Il en résulterait : (10 x 0.75 KG) + (2 x 0.75 KG) = 9 € -
Oui, extras séparés : ajoutez le prix du modificateur séparément du prix du poids, donc le prix du modificateur sera toujours le même.
La formule de calcul serait : (Produit x Poids du produit) + Prix du Modificateur.
Exemple : vous avez un homard à 10 € / KG qui a un modificateur "Sauce à la truffe" avec un supplément de 2 €.
Il en résulterait : (10 x 0.75 KG) + 2 = 9.5 €
À PARTIR DE LA VERSION 4.4 DE L'APPLICATION
-
-
Prix : vous ajoutez le prix de vente du produit. Par défaut, taxes incluses.
-
Coût : vous ajoutez le prix de revient (taxes non incluses) pour que REVO puisse calculer la marge de vente.
-
Impôt : vous sélectionnez un impôt pour ce produit.
Notez que si l'impôt est déjà sélectionné dans la catégorie ou le groupe, vous n'avez pas besoin de le configurer dans le produit. Cependant, s'il est sélectionné dans le produit, il fonctionnera également parfaitement.
-
Tarifs : d'ici, vous pouvez ajouter différents tarifs avec montant pour ce produit. Ils doivent être créés au préalable. Pour plus d'informations, cliquez ici.
INVENTAIRE :
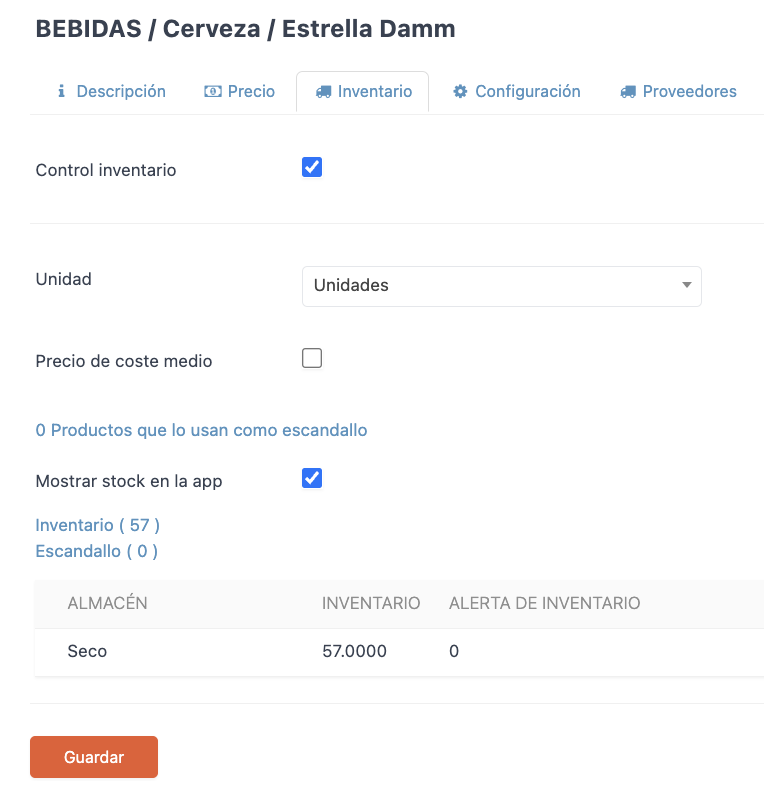
-
Gestion de l'inventaire : activez cette option si vous voulez gérer l'inventaire de ce produit. Une fois activée, les options suivantes s'affichent.
-
Unité : sélectionnez l'unité de gestion pour ce produit.
Il est très important que les unités de chaque produit soient les mêmes, que ce soit dans le produit, dans l'entrepôt, ou dans le module d'achats si vous l'utilisez.
-
Coût moyen : activez cette option si vous voulez que REVO calcule le coût moyen de ce produit si vous utilisez le module d'achats.
-
(x) Produits l'utilisent comme formule : cette option vous indique si ce produit fait partie de la formule d'autres produits.
-
Afficher le stock dans l'application : avec cette option activée, si vous avez du stock ajouté, l'application vous montrera une icône vous indiquant les unités restantes. Vous verrez, de manière rapide et intuitive, comment le stock diminue au fur et à mesure que vous vendez des produits.
-
Inventaire : vous ajoutez les unités de stock dans votre inventaire pour ce produit.

-
Formule : vous ajoutez tous les ingrédients qui font partie de ce produit.
Apprenez comment gérer votre inventaire correctement à partir de ici.
CONFIGURATION :
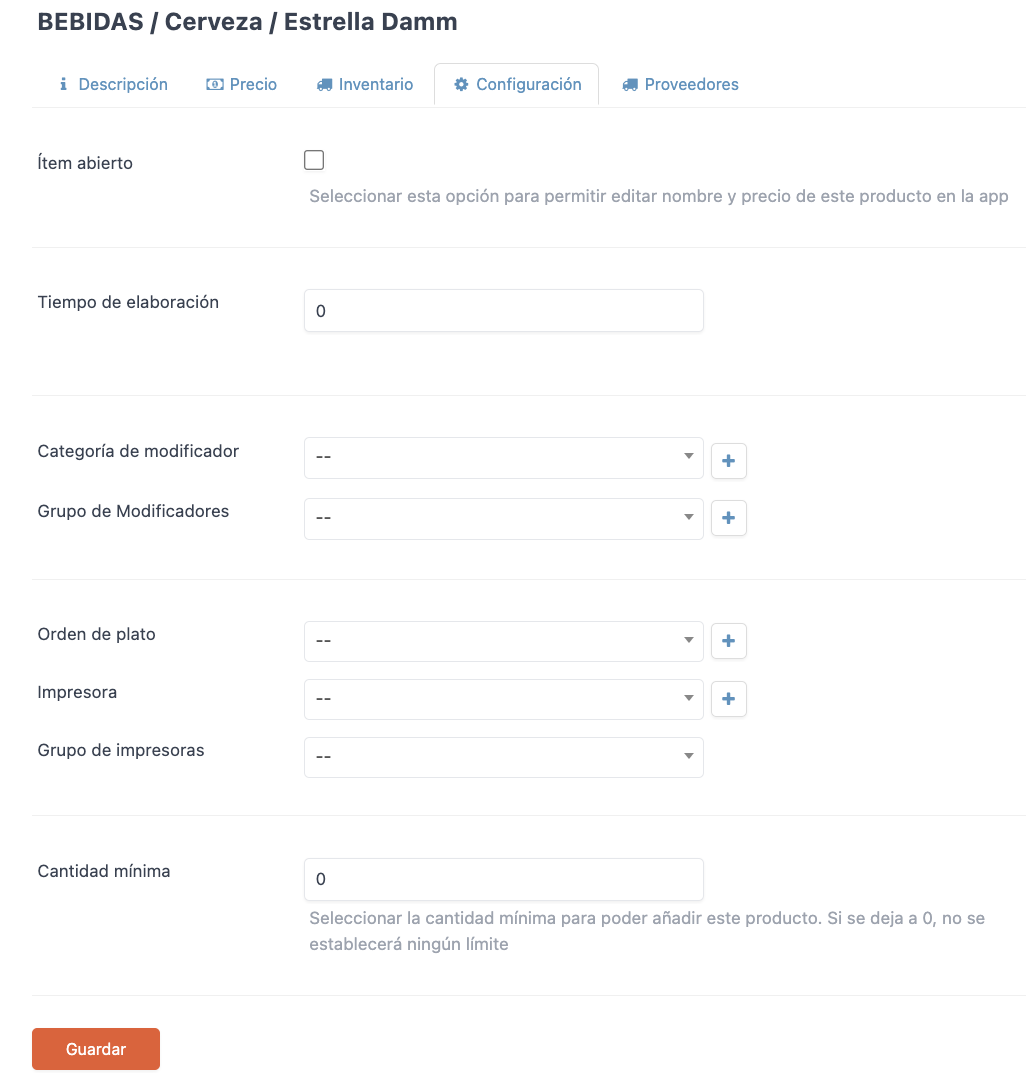
-
Article ouvert : avec cette option activée, vous pourrez modifier le nom et le prix de ce produit dans l'application.
Il est recommandé de ne pas activer cette option pour tous les produits, car vous pourriez fausser les statistiques dans les rapports. Une bonne façon d'éviter cela serait de créer un seul produit avec l'option activée. Par exemple : Divers.
-
Temps de préparation : vous ajoutez le temps de préparation de ce produit pour avoir un meilleur contrôle dans le KDS.
-
Catégorie de modificateur : ici, vous associez un modificateur à ce produit. Lorsque vous appuyez sur le produit, le modificateur apparaîtra. Apprenez-en plus depuis ici.
-
Groupe de modificateurs : ici, vous associez un groupe de modificateurs (plus d'un modificateur) à ce produit. Lorsque vous appuyez sur le produit, le groupe de modificateurs apparaîtra. Plus d'informations ici.
-
Ordre de plat : associe un ordre de plat par défaut. De cette manière, dans l'application, lorsque vous appuyez sur le produit, l'ordre de plat sera automatiquement attribué, gagnant ainsi en vitesse et en agilité au moment de la commande. Recommandé pour les boissons et les desserts.
-
Imprimante : ici, vous configurez l'imprimante où les tickets de commande seront imprimés pour ce produit. Vous devrez d'abord configurer les imprimantes dans votre entreprise. Apprenez-en plus ici.
-
Groupe d'imprimantes : si vous voulez imprimer les tickets de commande sur plusieurs imprimantes en même temps, vous devez configurer un groupe d'imprimantes. Apprenez depuis ce lien.
-
Quantité minimale : cette option sert à entrer la quantité minimale requise pour insérer le produit dans la commande.
FOURNISSEUR :
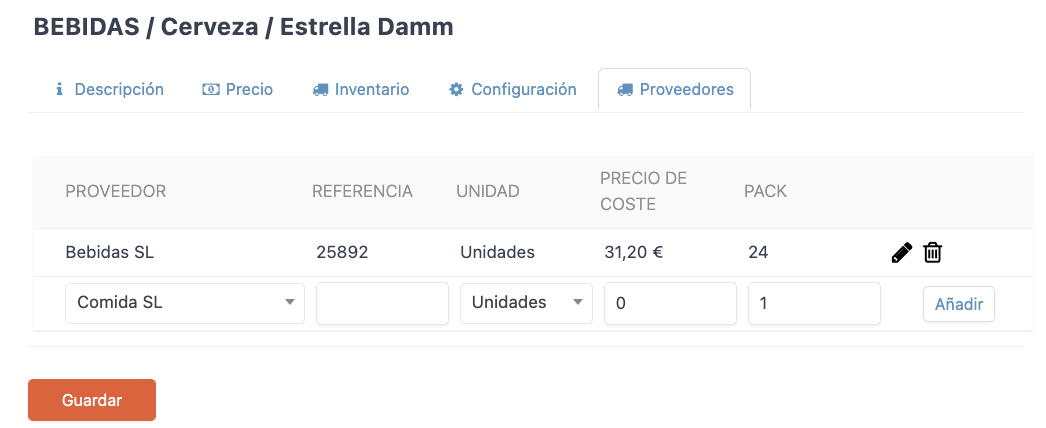
Si vous avez configuré vos fournisseurs avec les produits associés, depuis cet onglet, vous pouvez le sélectionner dans la liste déroulante et il ajoutera les informations.
N'oubliez pas de SAUVEGARDER pour appliquer tous les changements effectués.
Pour plus d'informations sur les différents produits :
