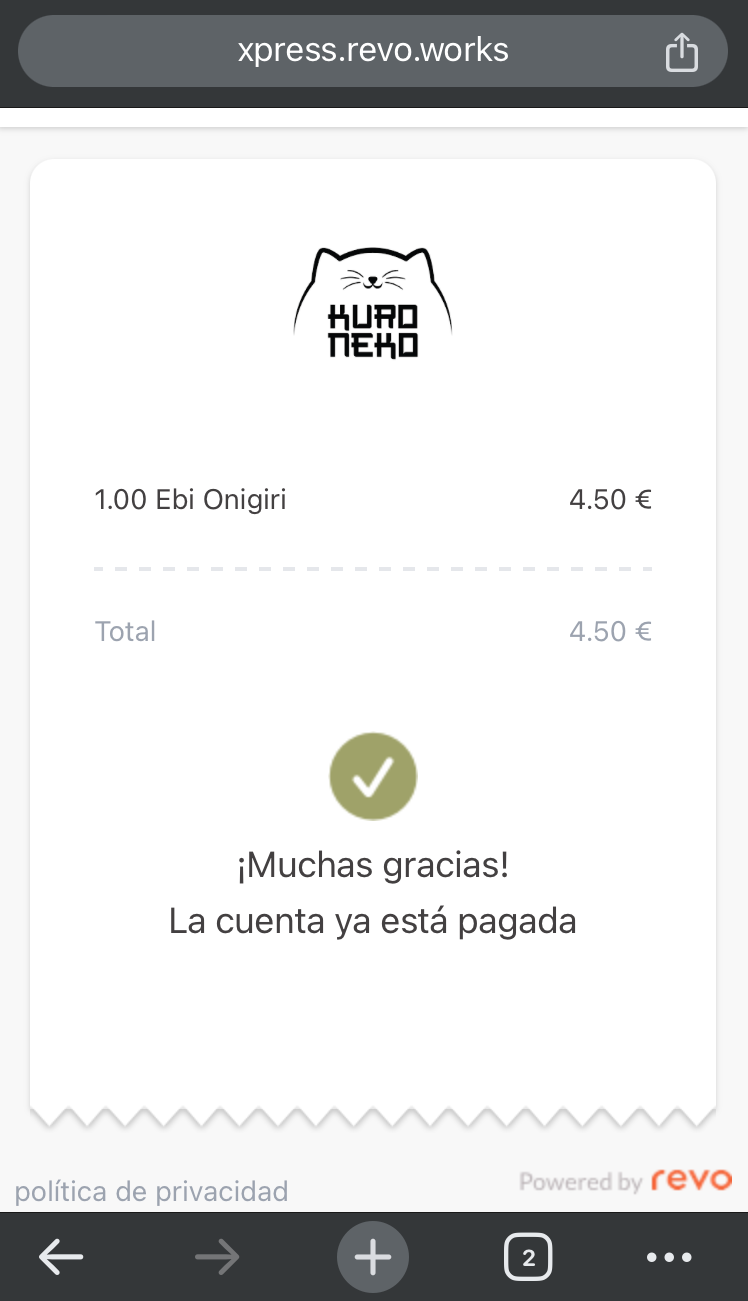1. QU'EST-CE QUE REVO SOLO XPRESS ? 2. COMMENT ÇA MARCHE ? 3. CONFIGURATION DE L'INTÉGRATION 4. COMMENT UTILISER REVO XPRESS DANS REVO XEF
1. QU'EST-CE QUE REVO SOLO XPRESS ?
Revo SOLO XPRESS est une intégration qui permet de payer en utilisant un code QR, soit en le scannant directement avec le mobile, en copiant le lien dans le navigateur ou en l'envoyant par SMS.
Pour pouvoir utiliser cette intégration, il est nécessaire de disposer de la licence Revo SOLO XPRESS sous contrat.
2. COMMENT ÇA MARCHE ?
Avec SOLO XPress, vos clients passent leur commande de manière traditionnelle, puis paient via SOLO XPress en scannant le code QR ou en cliquant sur le lien ticket par SMS si la commande a été passée depuis l'extérieur de votre établissement.
3. CONFIGURATION DE L'INTÉGRATION :
1. Accédez au back-office de Revo XEF.
2. Cliquez sur Intégrations
3. À partir du bouton Ajouter, cherchez XPress.
4. Cliquez sur Ajouter pour ajouter l'intégration.
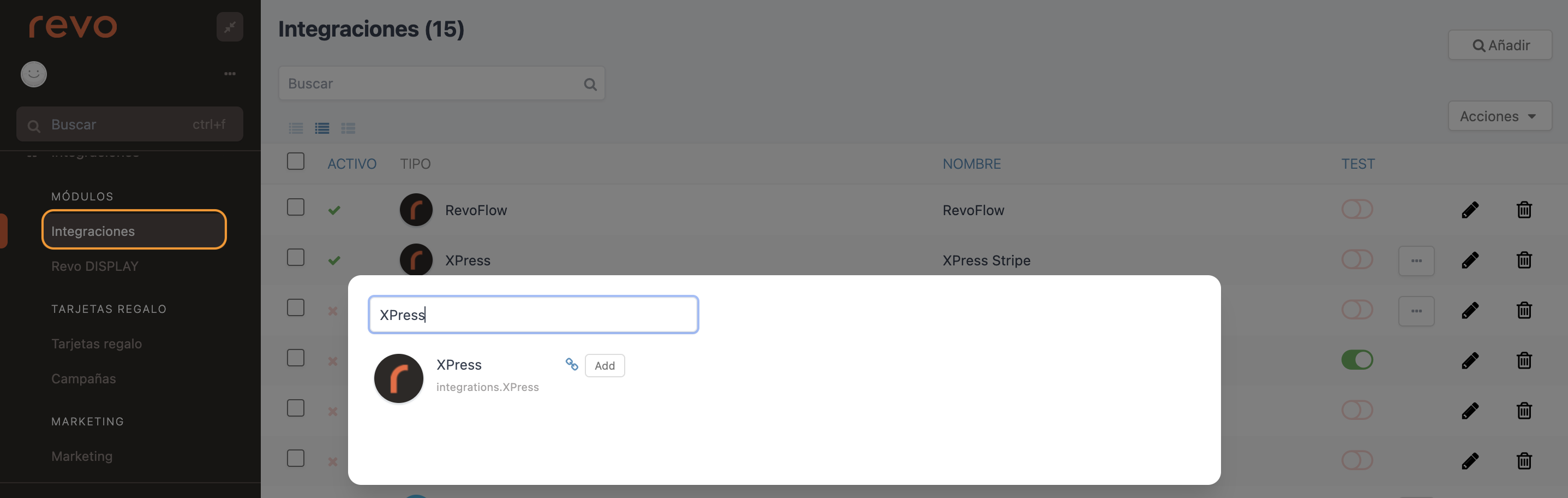
5. Remplissez les informations suivantes :
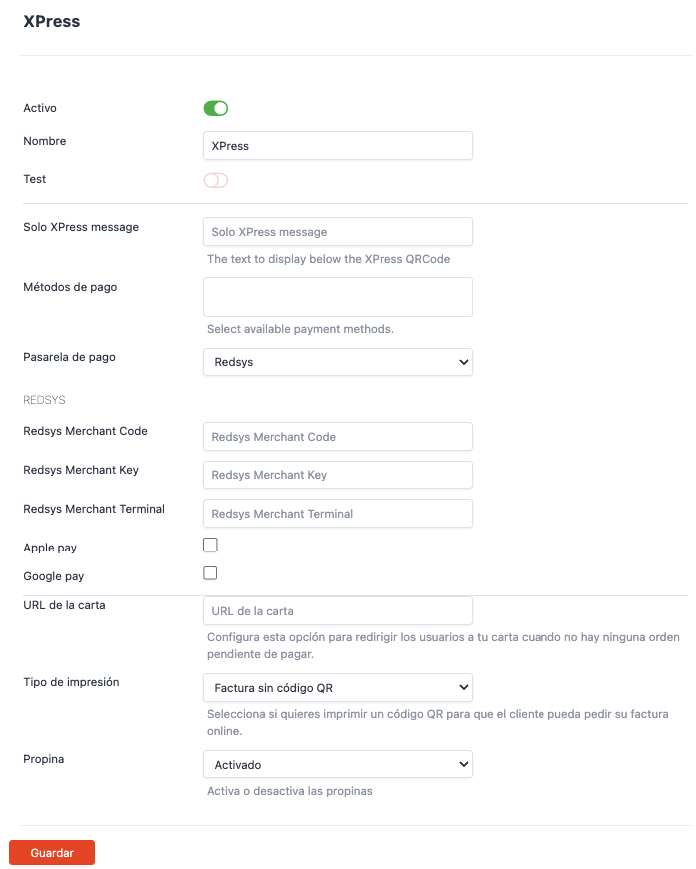
-
Activé :
-
Nom : Nom d'identification de l'intégration.
-
Test : Désactivé
-
Message XPress uniquement : Texte à afficher sous le code QR XPress.
-
Modes de paiement : Sélectionnez dans la liste déroulante :
- Complet : paiement de la totalité du montant.
- Montant personnalisé : paiement d'un montant personnalisé.
- Paiement en direct : paiement en direct où les clients choisissent le montant à payer.
- Par articles : paiement des produits.
- Pourcentage : paiement au pourcentage.
-
Passerelle de paiement : Choisissez entre Redsys, Nepting, Adyen ou Stripe.
REMARQUE : Les informations demandées une fois la passerelle de paiement sélectionnée doivent être fournies par la banque.
-
URL à la carte : Configurez cette option pour rediriger les utilisateurs vers la carte lorsqu'il n'y a aucune commande en attente de paiement.
-
Type d'impression : Sélectionnez si vous souhaitez imprimer un code QR pour que le client puisse demander sa ticket en ligne.
- Ticket sans code QR : Lors du paiement depuis Revo XEF et de l'impression de le ticket, le code QR ne sera pas imprimé.
- Ticket avec code QR : Lors du paiement et de l'impression de le ticket depuis Revo XEF, un code QR sera imprimé, vous conduisant à XPress où vous pourrez ajouter une adresse e-mail pour recevoir le ticket.
-
Seulement le code QR : Lors du paiement et de l'impression de le ticket depuis Revo XEF, celle-ci contiendra uniquement un code QR vous conduisant à XPress où vous pourrez ajouter une adresse e-mail pour recevoir le ticket.
-
Pourboire : Sélectionnez si vous souhaitez que le pourboire soit affiché ou non à l'écran de paiement.
6. Cliquez sur Enregistrer pour confirmer les modifications.
7. Dans Modes de paiement vous pouvez trouver le paiement via XPRESS qui aura été créé automatiquement. Vous n'aurez qu'à cliquer sur le " "

Sélectionnez pour télécharger les politiques de confidentialité et de retour :
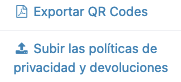
Téléchargez les fichiers et appuyez sur Mettre à jour :
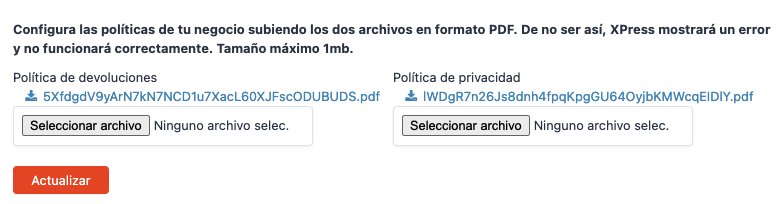
8. Enfin, il existe la possibilité de recevoir des notifications dans Revo XEF lors de la réception d'un paiement externe. Pour l'activer on irait dans le r de REVO, on sélectionnerait Préférences :
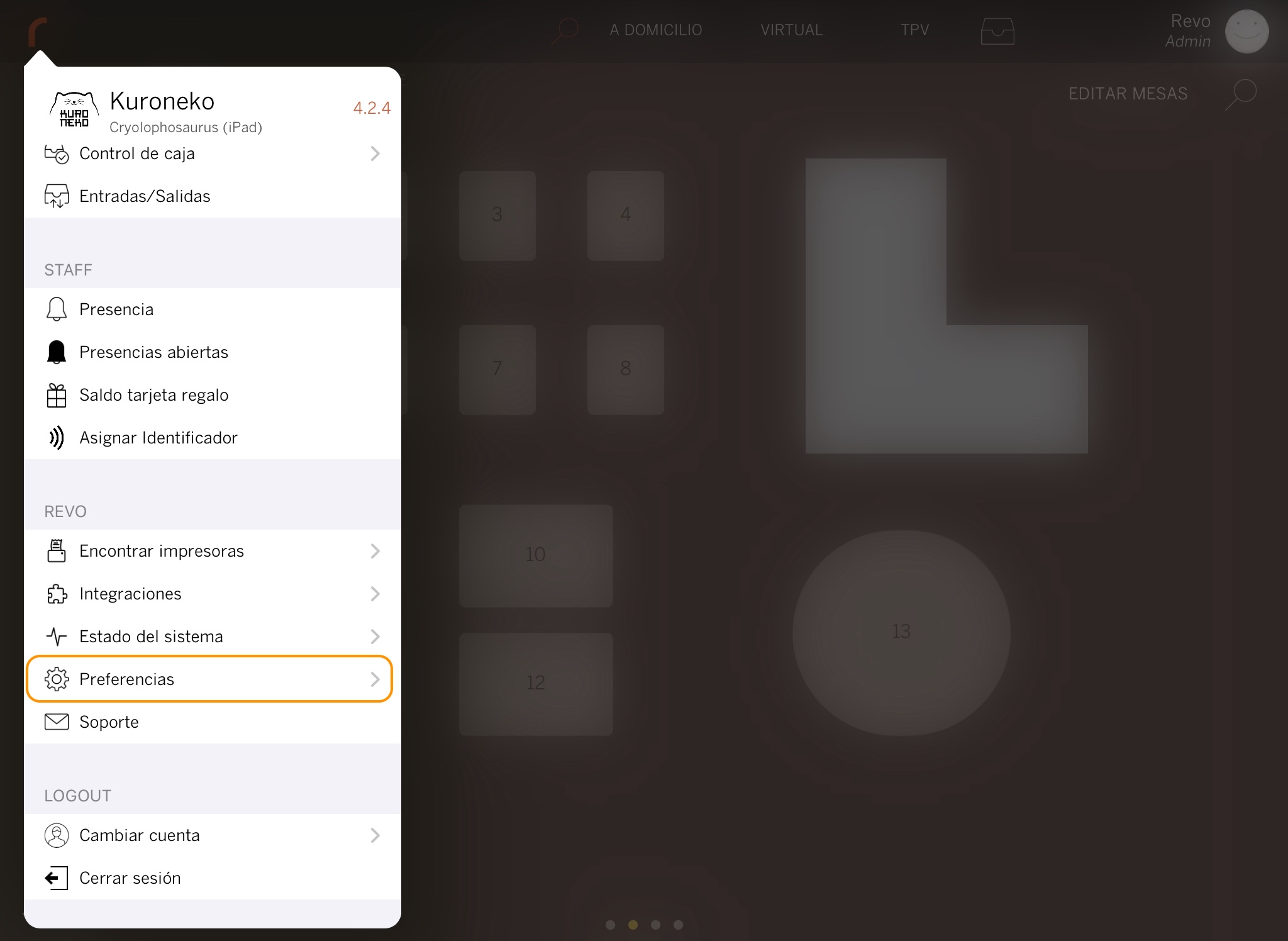
Nous rechercherions des Paiements externes :
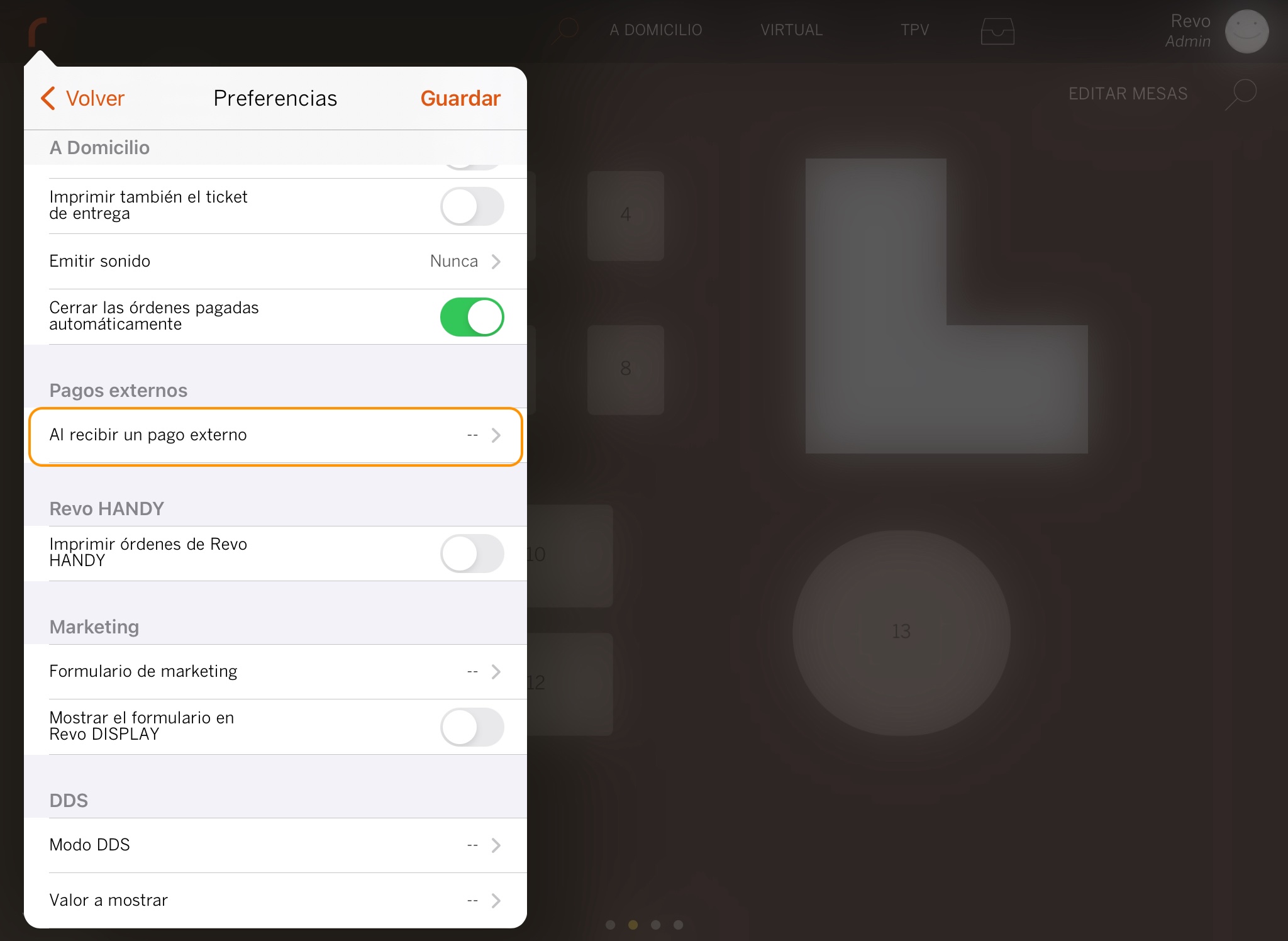
Nous choisissons l'une des options disponibles et appuyons sur Enregistrer :
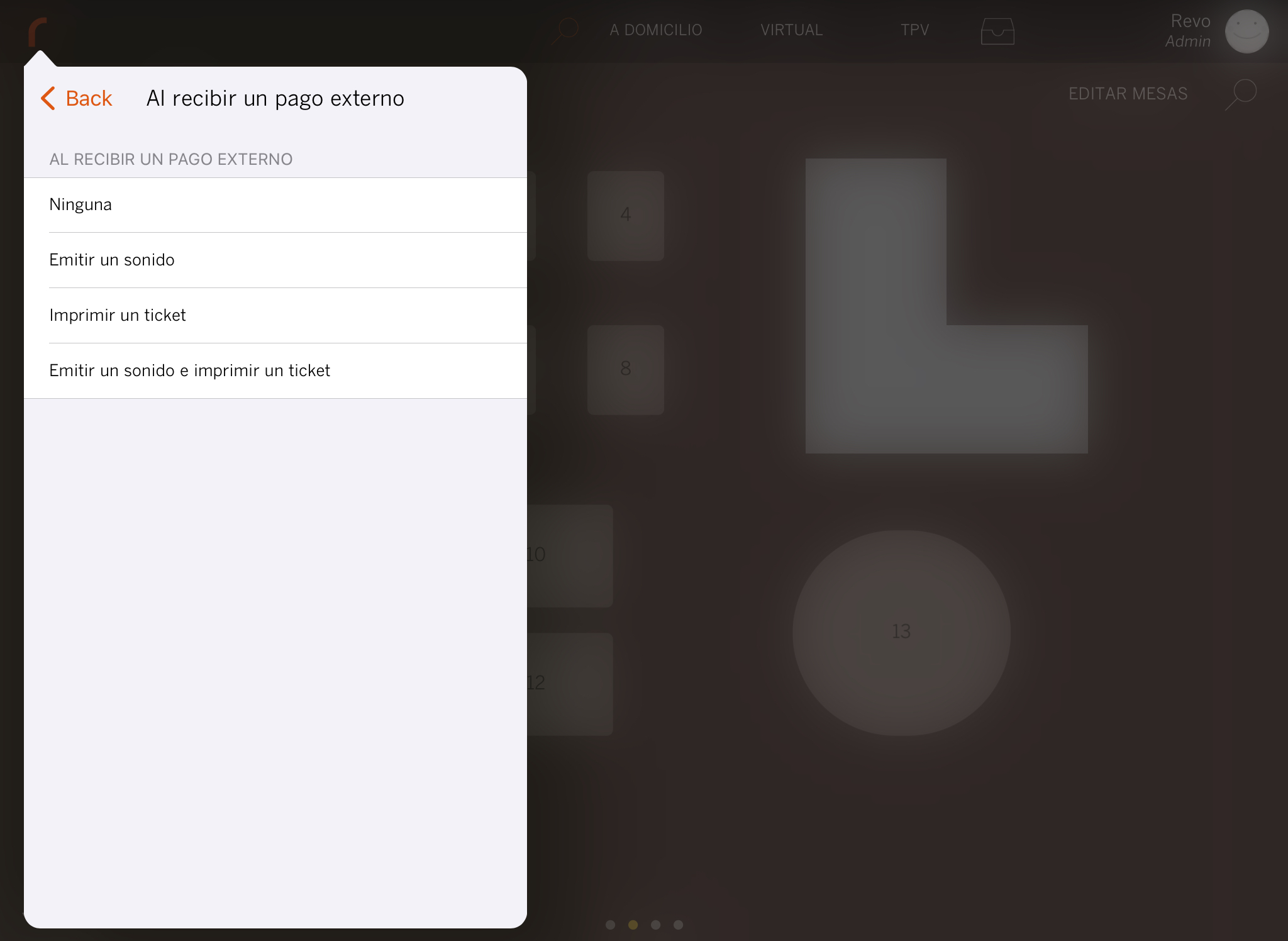
L'intégration est maintenant complètement configurée !
4. COMMENT UTILISER REVO XPRESS DANS REVO XEF
À ce point:
1. Dans la capture d'écran suivante, vous verrez la section de collection qui apparaît comme suit :
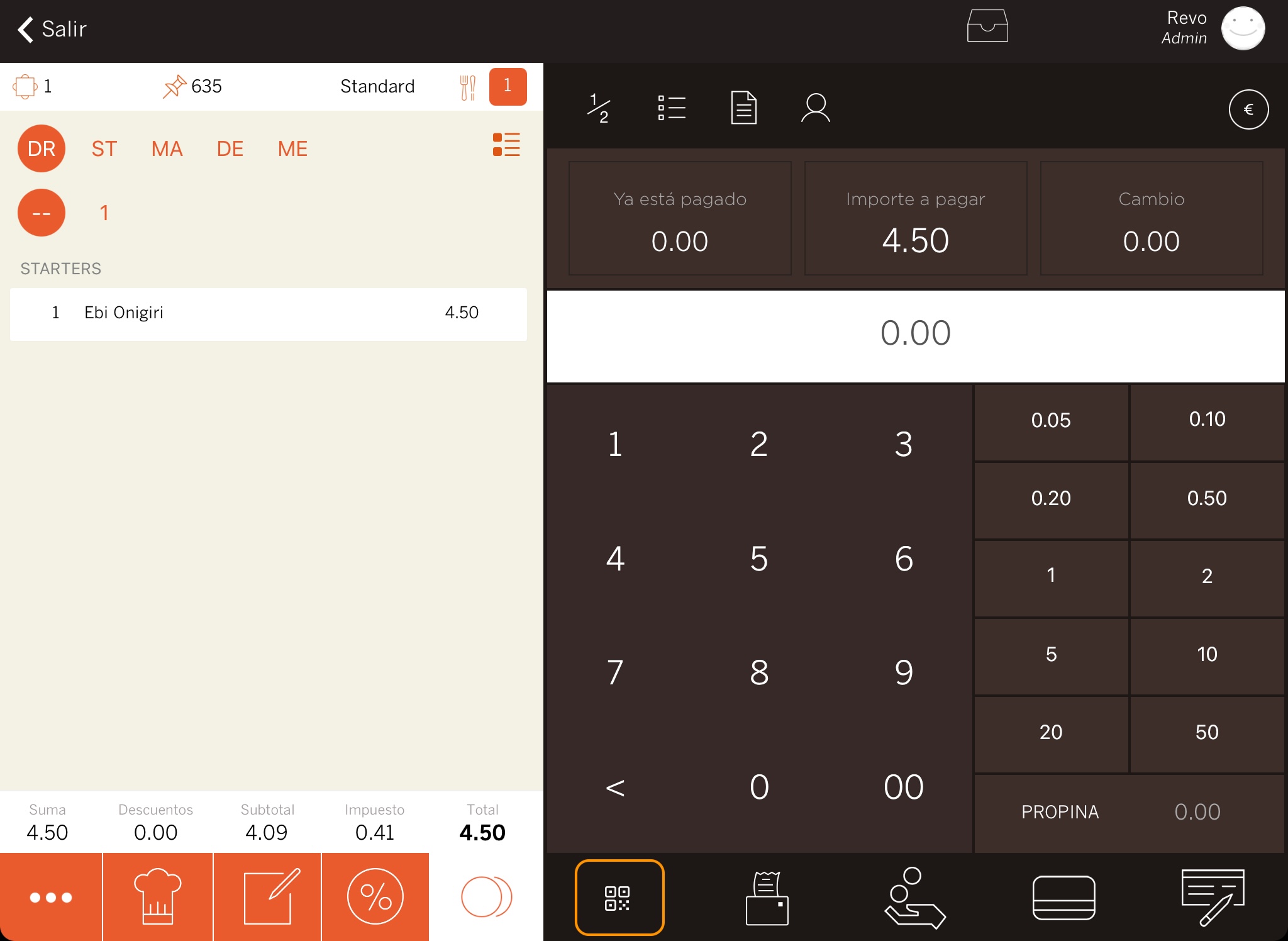
2. Si nous sélectionnons le code QR, cela nous donne les options mentionnées précédemment :
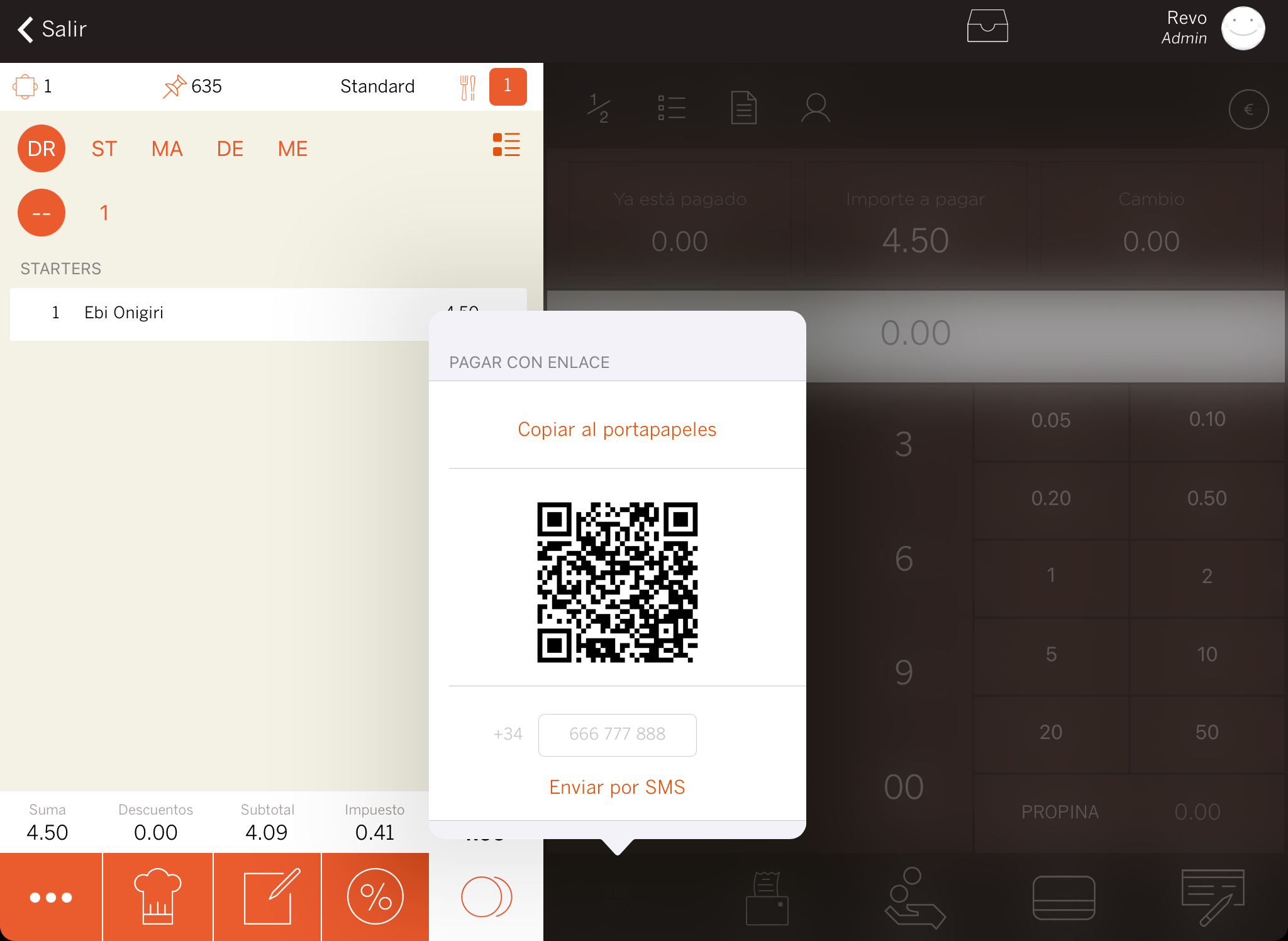
3. À partir de là, nous pourrions effectuer le paiement avec succès en utilisant l'un des modes de paiement précédemment configurés dans l'intégration Revo SOLO XPRESS.
En revanche, que le code soit scanné, soit via l'écran de l'iPad, soit via le ticket pro forma, lors de la réception du SMS ou en accédant au lien lors de la recharge, il se présente comme suit :
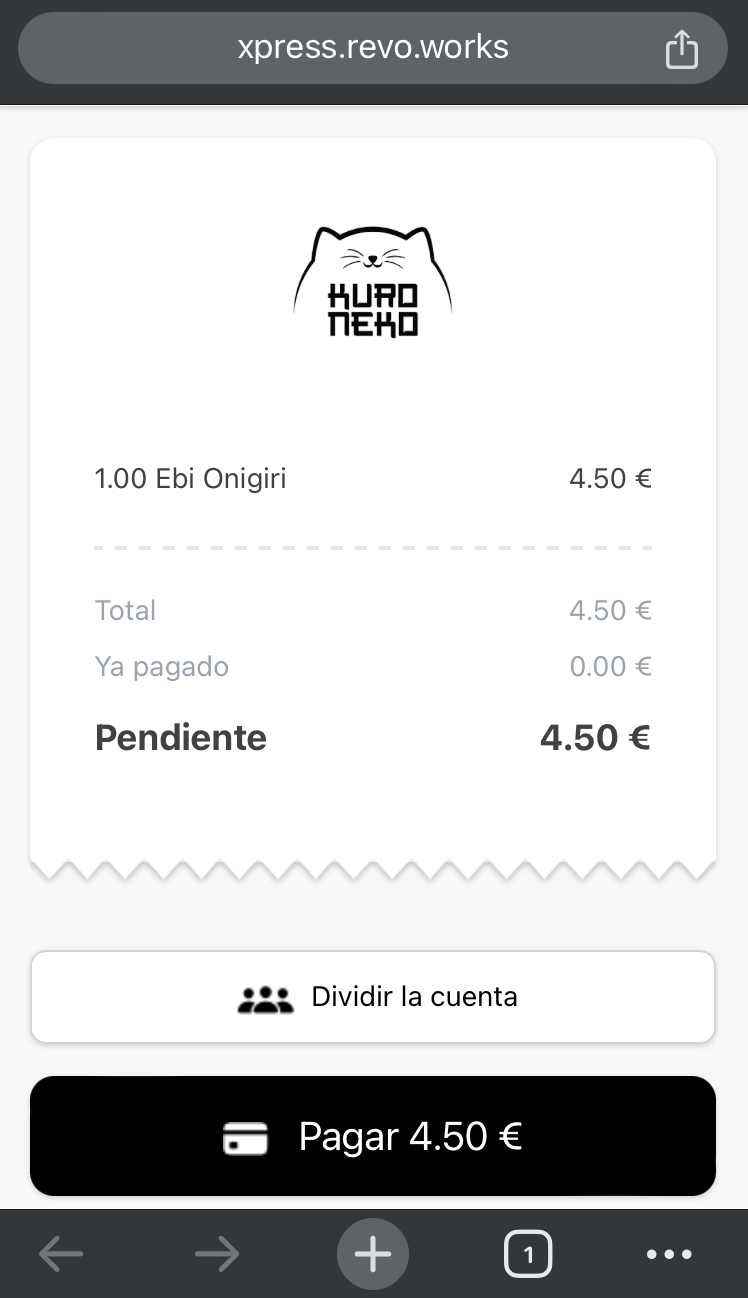
Sur cet écran nous indiquons si l’on souhaite ajouter un pourboire :
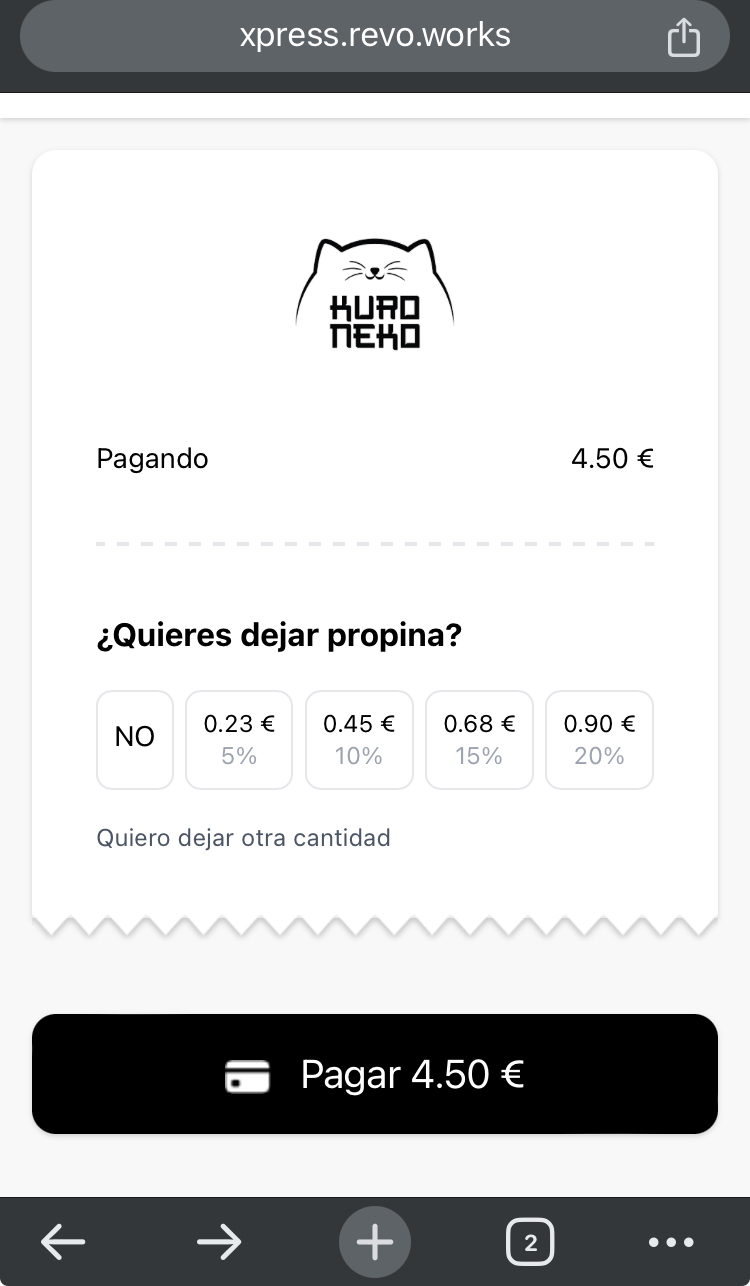
Saisissez les coordonnées bancaires :
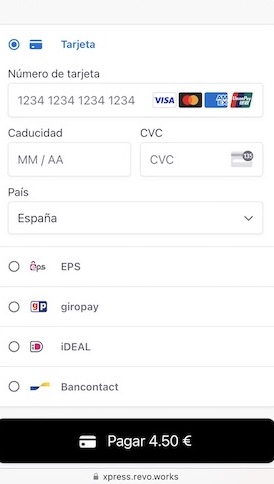
Paiement effectué :