1. CÓMO CREAR PROVEEDORES 2. CÓMO ASIGNAR PRODUCTOS A LOS PROVEEDORES 3. CÓMO GENERAR UNA NUEVA ORDEN DE COMPRA 4. CÓMO RECIBIR LAS ÓRDENES DE COMPRA 5. LISTADOS EN EL BACK-OFFICE
La gestión de compras es otra de las herramientas que ofrece Revo RETAIL. Con esta opción se busca completar el ciclo de la gestión de inventario de nuestra empresa. Es decir, desde que realizamos una orden de compra a nuestros proveedores, hasta que la recibimos, se añade al stock y a continuación se vende a nuestros clientes.
Todo lo relacionado con la creación de las órdenes de compras a nuestros proveedores se gestiona a través del back-office.
1. CÓMO CREAR PROVEEDORES
El primer paso es crear los proveedores:
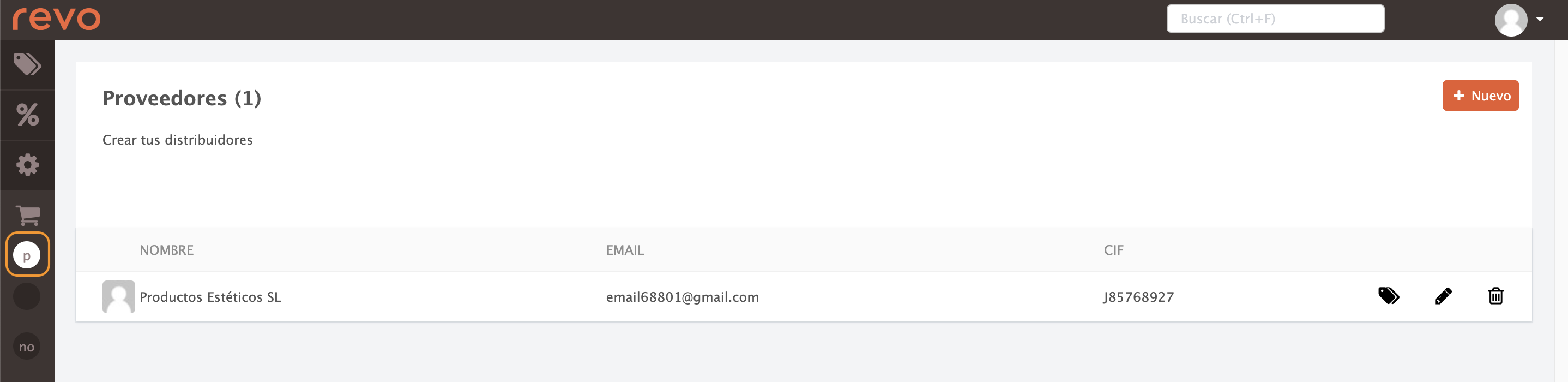
1. Accedemos al back-office de Revo RETAIL.
2. Vamos a Compras / PROVEEDORES.
3. Pulsamos en +Nuevo.
4. Rellenamos la siguiente información:
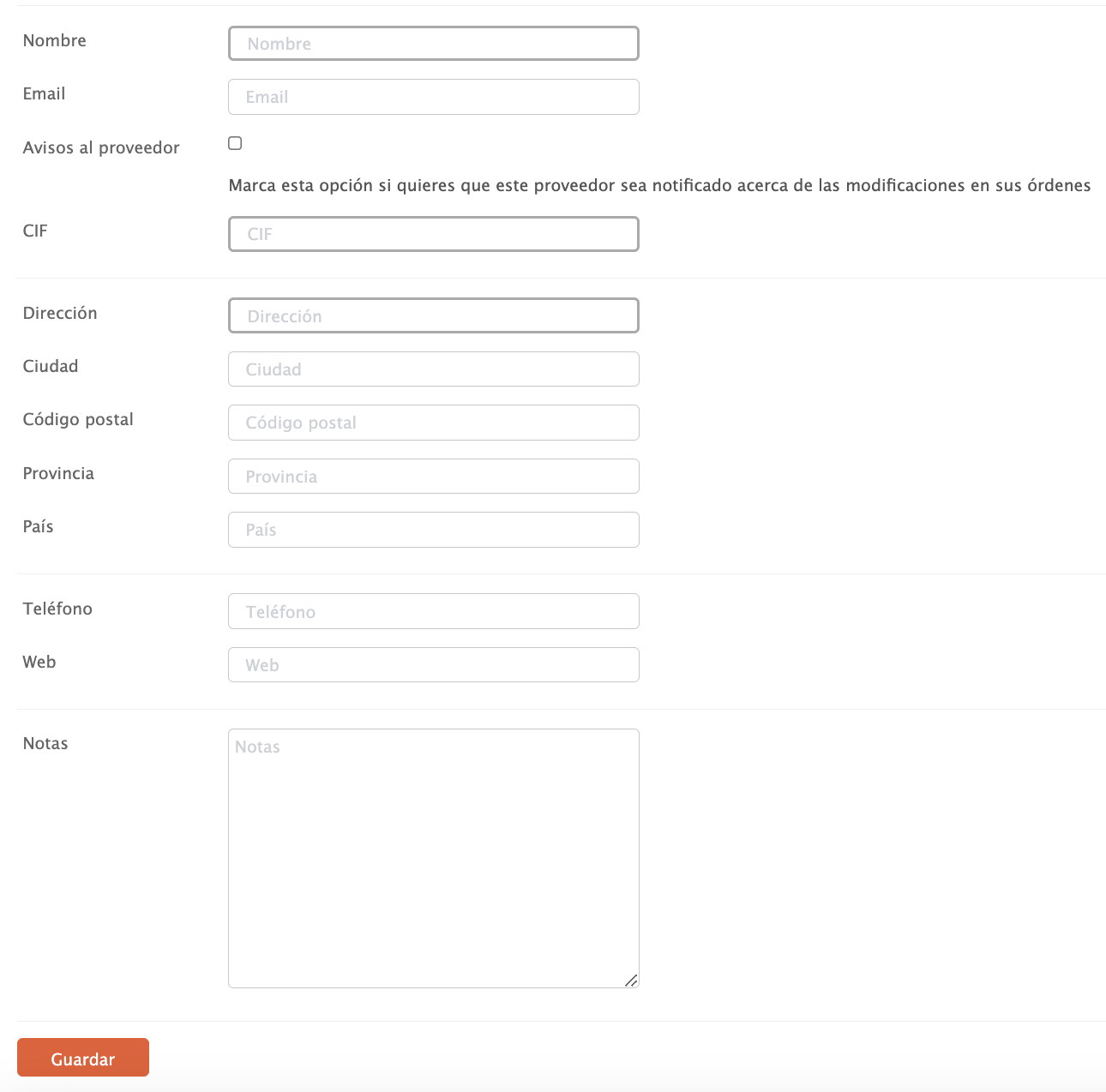
-
Nombre: Nombre del proveedor.
-
Email: Correo del proveedor.
-
Avisos al proveedor: Marcamos esta opción si queremos que este proveedor sea notificado acerca de las modificaciones en sus órdenes.
-
CIF: CIF del proveedor.
-
Dirección: Dirección del proveedor.
-
Ciudad: Ciudad del proveedor.
-
Código postal: Código postal del proveedor.
-
Provincia: Provincia del proveedor.
-
País: País del proveedor.
-
Teléfono: Teléfono del proveedor.
-
Web: Web del proveedor.
-
Notas: Podemos incluir cualquier información extra que consideremos relevante.
5. Pulsamos en Guardar.
2. CÓMO ASIGNAR PRODUCTOS A LOS PROVEEDORES
Tenemos dos formas distintas para asignar los productos a los proveedores:
A través de la ficha del producto.
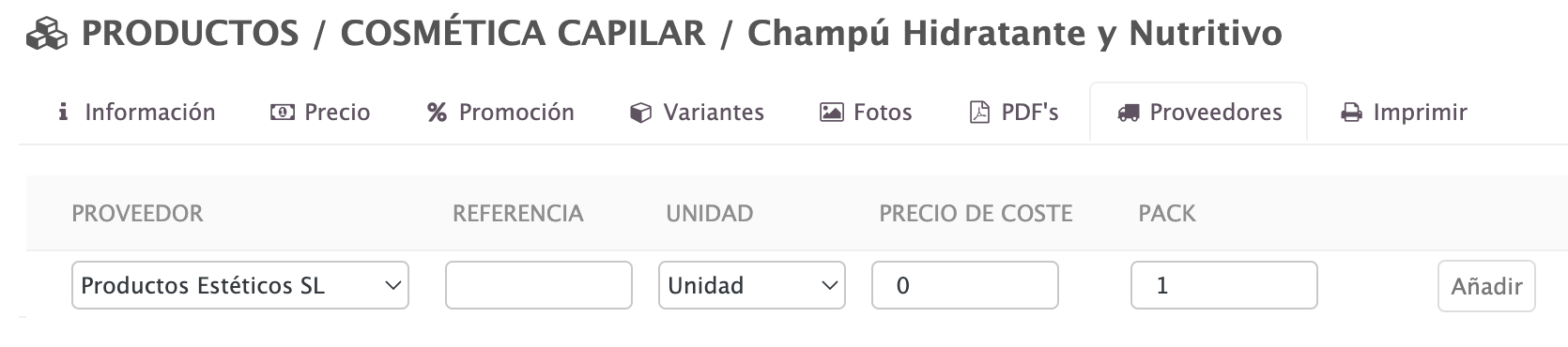
Una vez creado el proveedor, pulsamos sobre el producto para asociarlo.
1. Acedemos a PRODUCTOS: Grupo – Categoría – Producto deseado.
2. Pulsamos en la pestaña Proveedores:
3. Rellenamos la siguiente información:
-
Proveedor: Seleccionamos el proveedor que nos suministra el ítem.
Nota: El proveedor debe haber sido creado primero.
-
Referencia: Referencia del producto. Normalmente, se utiliza la misma referencia que nos da el proveedor. Si no se dispone, no es obligatorio rellenar este campo.
-
Unidad: Unidad que utilizamos para controlar el inventario.
Notas: Podemos crear una nueva unidad si fuera necesario. Más información aquí.
-
Precio de Coste: Coste que adquiere el producto demandado por el proveedor.
-
Pack: En casos de adquirir un producto asociado con packs, introducir la cantidad.
4. Pulsamos el botón Añadir y, posteriormente, Guardar.
A través del proveedor
1. Vamos a Compras / PROVEEDORES.
2. Pulsamos sobre del distribuidor deseado.
3. Agregamos los productos deseados desde el menú desplegable.

4. Rellenamos la siguiente información:
-
Proveedor: Seleccionamos el proveedor que nos suministra el ítem.
Nota: El proveedor debe haber sido creado primero.
-
Referencia: Referencia del producto. Normalmente, se utiliza la misma referencia que nos da el proveedor. Si no se dispone, no es obligatorio rellenar este campo.
-
Unidad: Unidad que utilizamos para controlar el inventario.
Notas: Podemos crear una nueva unidad si fuera necesario. Más información aquí.
-
Precio de Coste: Coste que adquiere el producto demandado por el proveedor.
-
Pack: En casos de adquirir un producto asociado con packs, introducir la cantidad.
-
Impuesto: Seleccionamos el impuesto que tiene el producto.
5. Pulsamos Añadir para agregar el producto.
3. CÓMO GENERAR UNA NUEVA ORDEN DE COMPRA
Una vez creados los proveedores y todos los productos asociados, procedemos a generar una nueva orden de compra.
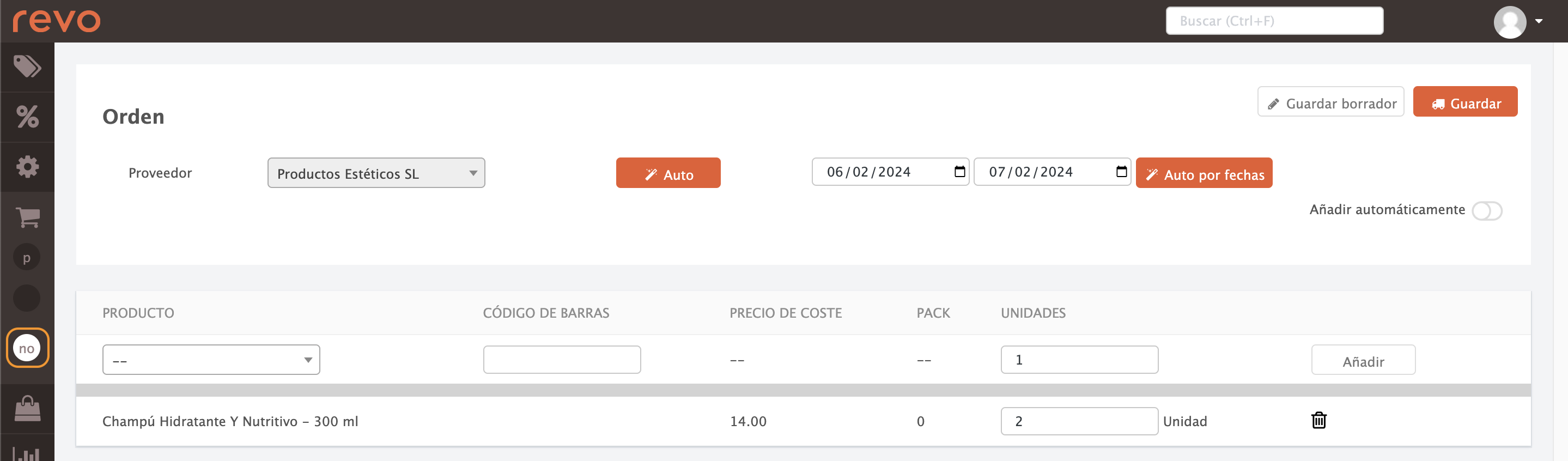
1. Vamos a Compras / NUEVA ORDEN.
2. Rellenamos los siguientes datos:
-
Proveedor: Seleccionamos el proveedor desde el desplegable.
-
Auto: Añade a la orden de compra la cantidad de un producto que se encuentre por debajo su cantidad por defecto.
-
Auto por fechas: Mediante el uso de las fechas, podemos reponer automáticamente el material vendido hasta la cantidad por defecto.
3. También podemos añadir el producto mediante el selector que nos aparece. Si tenemos varios ítems con el mismo proveedor, deberemos desplazarnos para localizarlo. También podemos localizarlo escribiendo el nombre de este mediante la búsqueda de caracteres que ofrece el selector. Añadimos la cantidad de producto a recibir.
4. Podemos guardar la orden de la siguiente manera:
-
Guardar Borrador: Guarda la orden en el apartado de ÓRDENES DE COMPRA con el estado de Borrador, con la posibilidad de modificarlo y editarlo desde esa misma pantalla.
-
Guardar: Utilizamos esta opción para confirmar la orden de compra.
4. CÓMO RECIBIR LAS ÓRDENES DE COMPRA
Una vez nos envían los productos solicitados, podemos recibir parcial o completamente las órdenes de compra.

1. Accedemos a Compras / ÓRDENES DE COMPRA.
2. Pulsamos sobre de la orden que nos interese.
3. Podemos recibir la orden de dos formas:
-
En el caso de recibir la orden al completo:
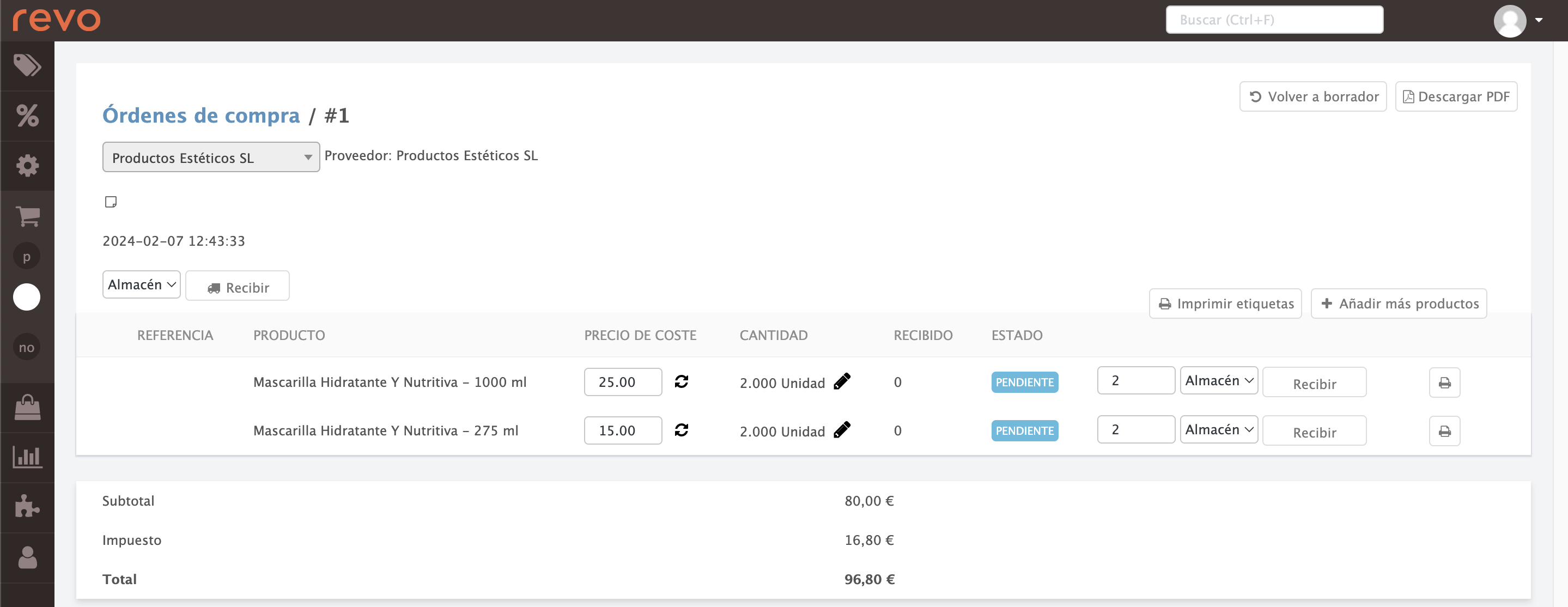
-
En el caso de disponer de múltiples almacenes, seleccionamos el que nos interese.
-
Pulsamos sobre Recibir.
-
-
Para recibir el material parcialmente:
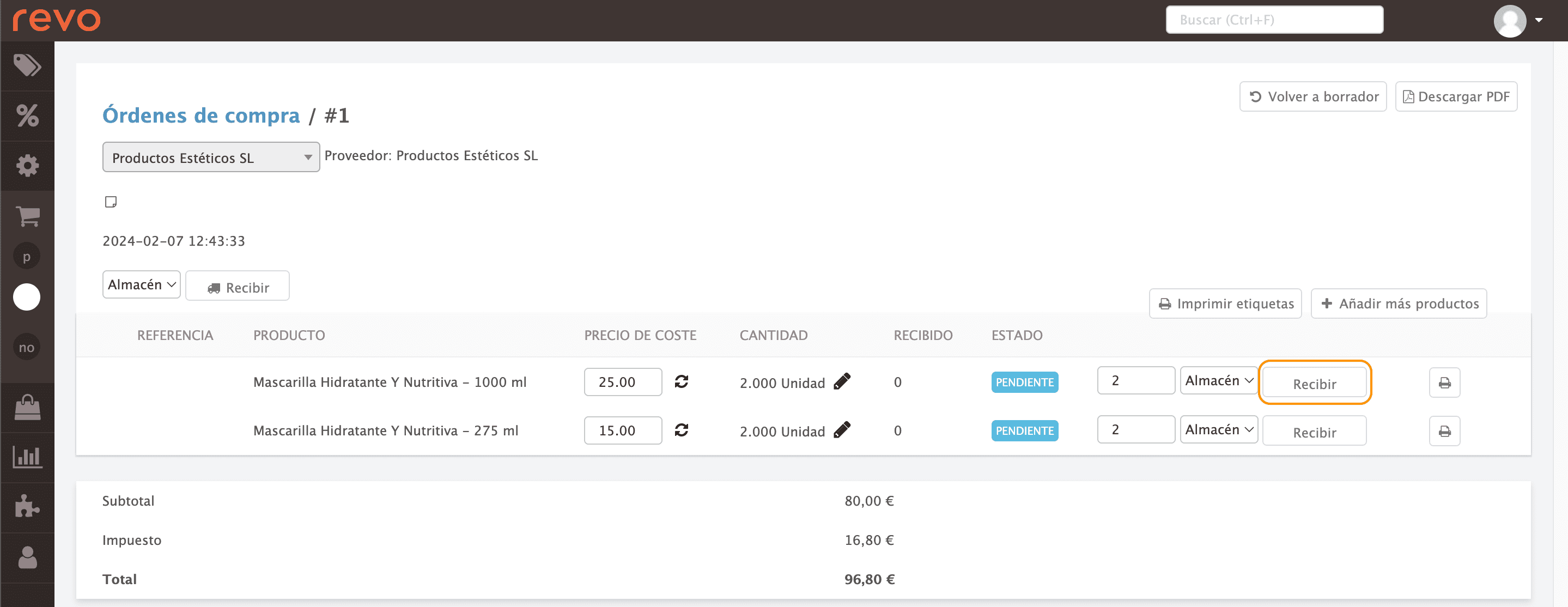
-
Seleccionamos el almacén que nos interese, en el caso de disponer de varios.
-
Indicamos la cantidad recibida.
-
Pulsamos sobre Recibir.
-
4. Podemos descargarnos los PDF de las órdenes pulsando sobre el botón situado en la esquina superior derecha.
5. Si volvemos a ÓRDENES DE COMPRA, podremos ver que nos aparecen ambas órdenes recibidas, una en gris, al haberla recibido completamente, y la otra en rojo, al haberla recibido parcialmente.
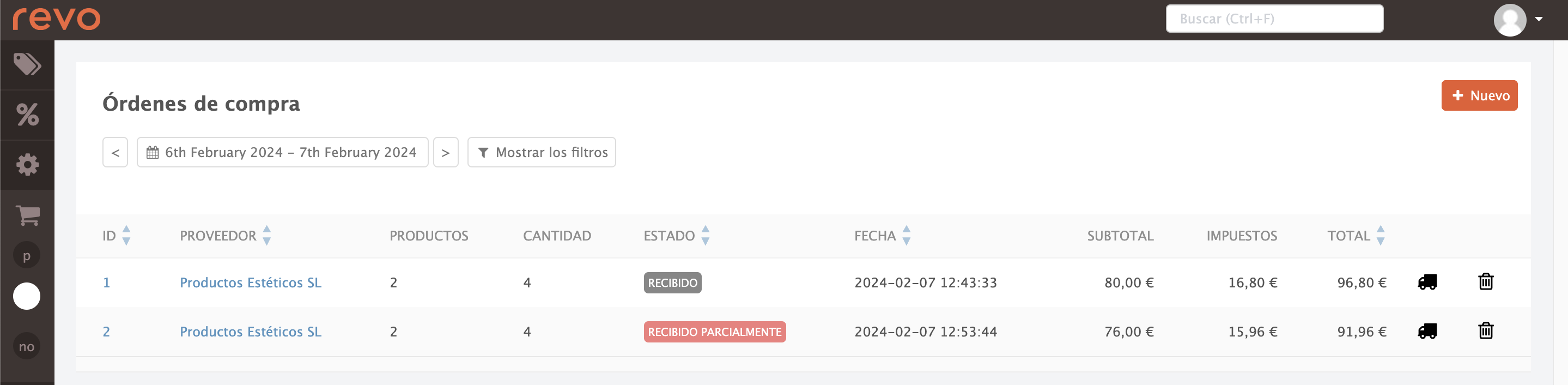
5. LISTADOS EN EL BACK-OFFICE
MOVIMIENTOS DE STOCK
Este informe nos muestra los movimientos de stock realizados, si hemos añadido productos, hemos movido productos de un almacén a otro, etc.
1. Entramos en el back-office de Revo RETAIL.
2. Nos dirigimos a Listados / MOVIMIENTOS DE STOCK.
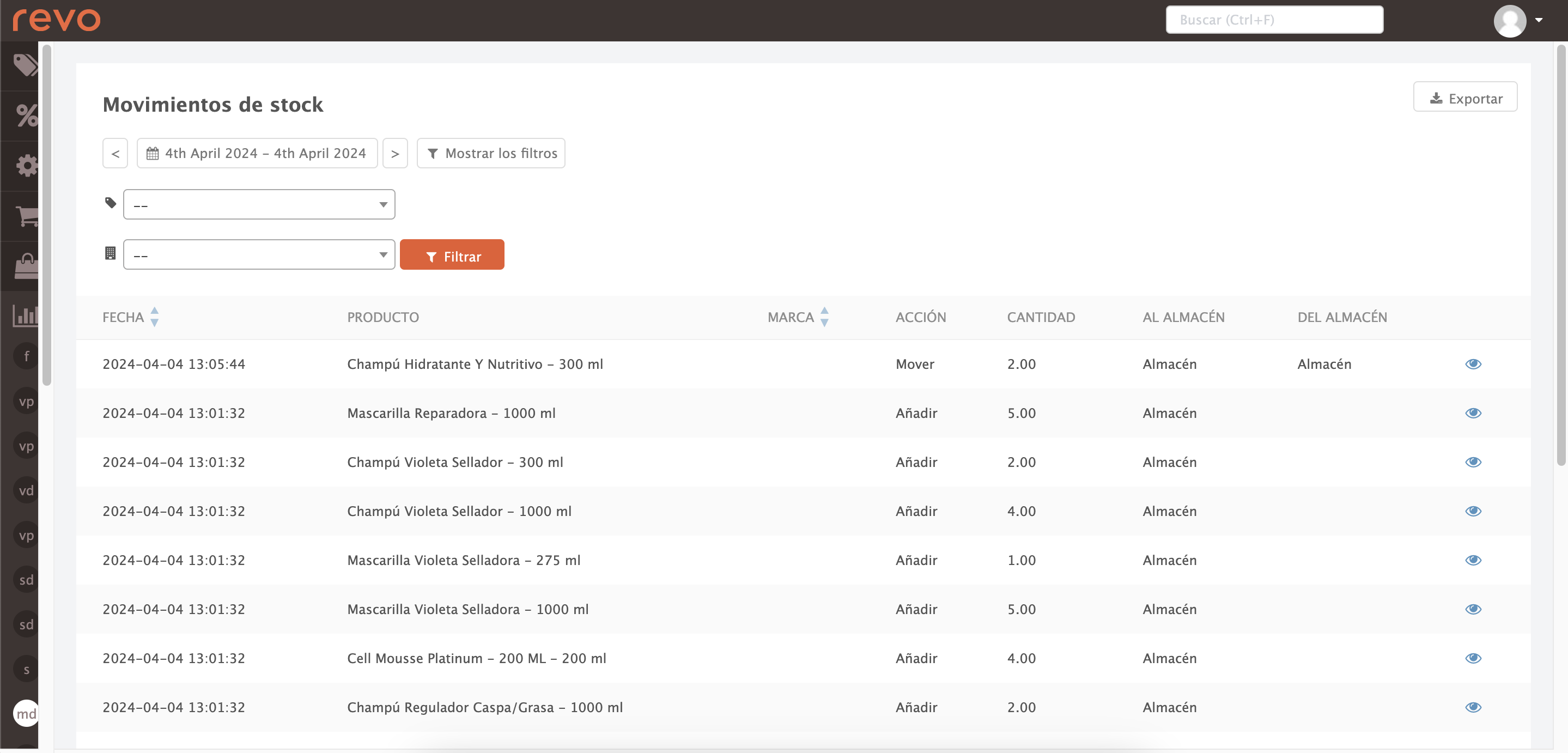
3. Veremos la siguiente información:
-
: Seleccionamos las fechas deseadas para visualizar en el informe.
-
Si pulsamos en Mostrar los filtros, nos aparecerán los siguientes:
- : Podremos filtrar por el producto.
-
: Podremos filtrar por el almacén.
-
Fecha: Nos muestra la fecha y hora en la que se ha añadido el producto.
-
Producto: Nos muestra el número de orden (ticket).
-
Nombre del descuento: Nos muestra el nombre del producto.
-
Marca: Nos muestra la marca del producto.
-
Acción: Nos muestra la acción realizada sobre el producto.
-
Cantidad: Nos muestra la cantidad del producto.
-
Al almacén: Nos indica el almacén al que se le realiza la acción.
-
Del almacén: Nos indica el almacén de origen del producto.
-
Razón: Si hemos introducido una razón a la hora de añadir el descuento, aquí nos aparecerá.
STOCKS
Este informe nos muestra el valor de los productos que tenemos en el almacén.
1. Entramos en el back-office de Revo RETAIL.
2. Nos dirigimos a Listados / STOCKS.
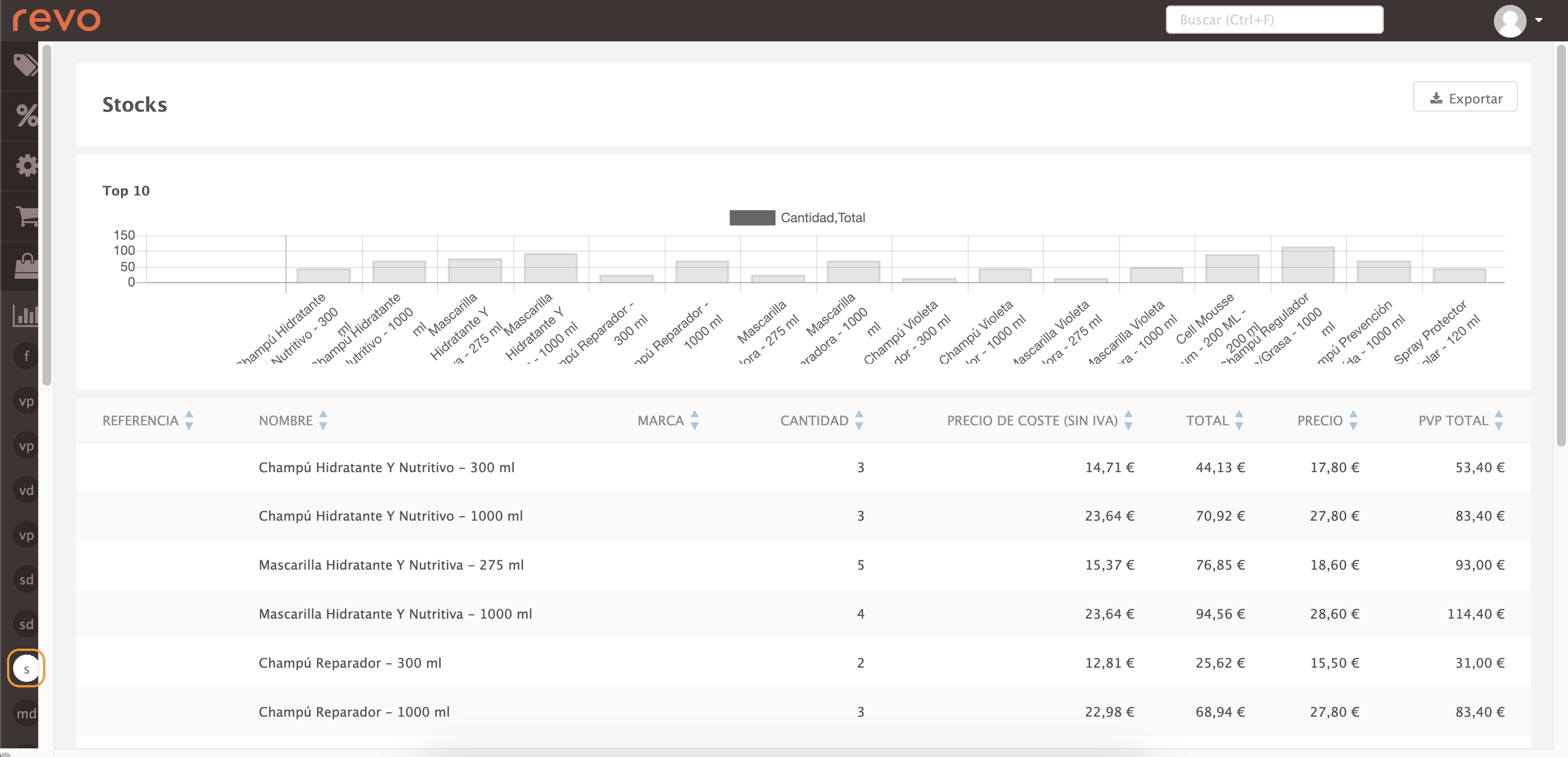
3. Veremos la siguiente información:
-
Referencia: Nos muestra la referencia del producto.
-
Nombre: Nos muestra el nombre del producto.
-
Marca: Nos muestra la marca del producto.
-
Cantidad: Nos muestra la cantidad del producto.
-
Precio de coste (sin IVA): Nos muestra el precio de coste del producto sin tener en cuenta el IVA.
Para que nos aparezca este valor se debe tener añadido el precio de coste en la pestaña Precio del producto. Más información aquí
-
Total: Es el precio de coste multiplicado por la cantidad de producto que tengamos en stock.
-
Precio: Nos muestra el precio incluyendo el IVA.
-
PVP Total: Es el precio con IVA multiplicado por la cantidad de producto que tengamos en stock.
STOCKS DE CATEGORÍAS
Este informe nos muestra el valor de los productos que tenemos en el almacén por categorías.
1. Entramos en el back-office de Revo RETAIL.
2. Nos dirigimos a Listados / STOCKS DE CATEGORÍAS.
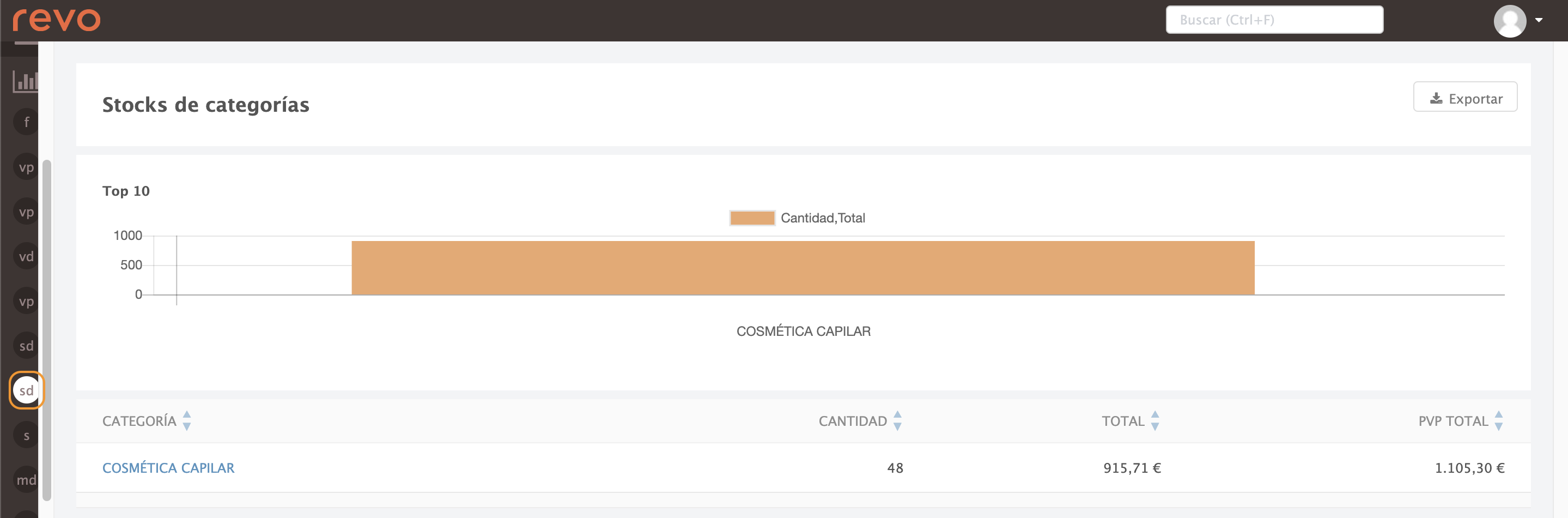
3. Veremos la siguiente información:
-
Categoría: Nos muestra el nombre de la categoría.
-
Cantidad: Nos muestra la cantidad del producto dentro de la categoría.
-
Total: Es el precio de coste multiplicado por la cantidad de producto que tengamos en stock.
-
PVP Total: Es el precio con IVA multiplicado por la cantidad de producto que tengamos en stock.
STOCKS DE GRUPOS
Este informe nos muestra el valor de los productos que tenemos en el almacén por categorías.
1. Entramos en el back-office de Revo RETAIL.
2. Nos dirigimos a Listados / STOCKS DE GRUPOS.
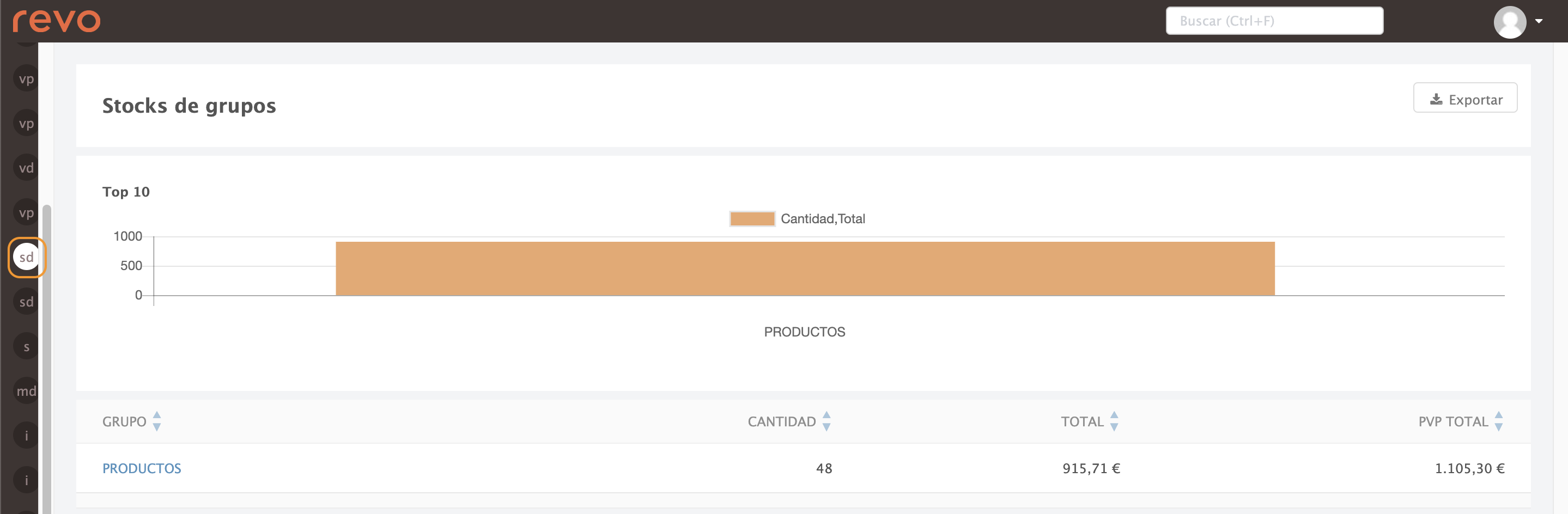
3. Veremos la siguiente información:
-
Grupo: Nos muestra el nombre del grupo.
-
Cantidad: Nos muestra la cantidad del producto dentro del grupo.
-
Total: Es el precio de coste multiplicado por la cantidad de producto que tengamos en stock.
-
PVP Total: Es el precio con IVA multiplicado por la cantidad de producto que tengamos en stock.
