1. PRESUPUESTOS 2. ALBARANES 3. ÓRDENES DE CLIENTE
Los documentos es una herramienta muy eficaz de Revo RETAIL. Nos permite crear de forma muy fácil e intuitiva: presupuestos, albaranes y órdenes de cliente, en tan solo unos segundos.
1. PRESUPUESTOS
Cómo crear un presupuesto
Esta opción nos permite crear un presupuesto de la transacción actual. Está pensada para aquellos clientes que necesitan o requieren un documento previo con los productos y los precios especificados.
Para crear un presupuesto, debemos seguir los siguientes pasos:
1. Añadimos los productos deseados en una nueva transacción.
2. Seleccionamos un cliente pulsando el botón de Cliente esporádico.
Nota: Todos los documentos deben estar asociados a un cliente. Si previamente no seleccionamos un cliente de nuestra lista, nos aparecerá un error indicándolo.
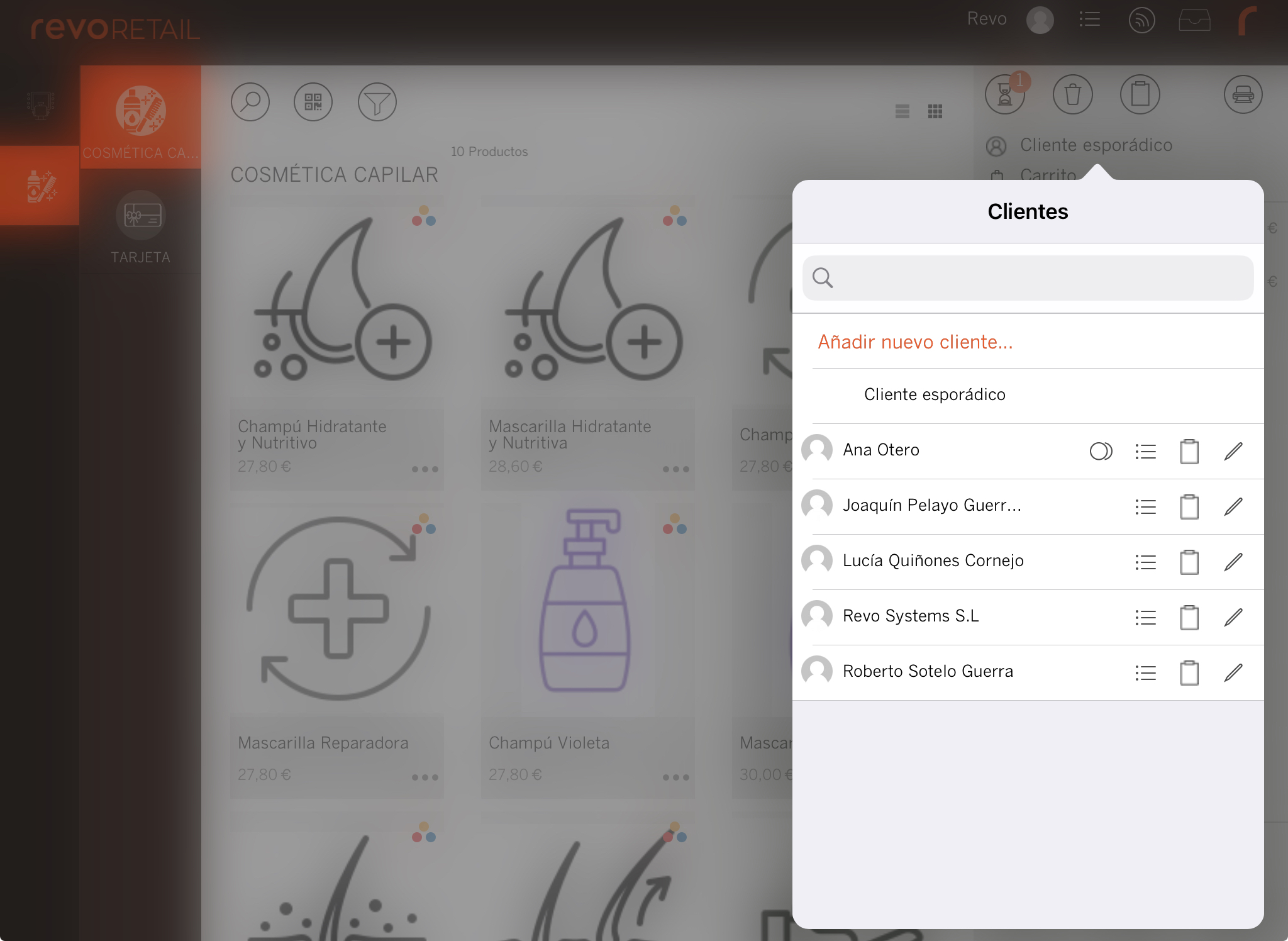
3. Pulsamos sobre el botón documentos
4. Seleccionamos la opción Crear presupuesto a partir del ticket actual.
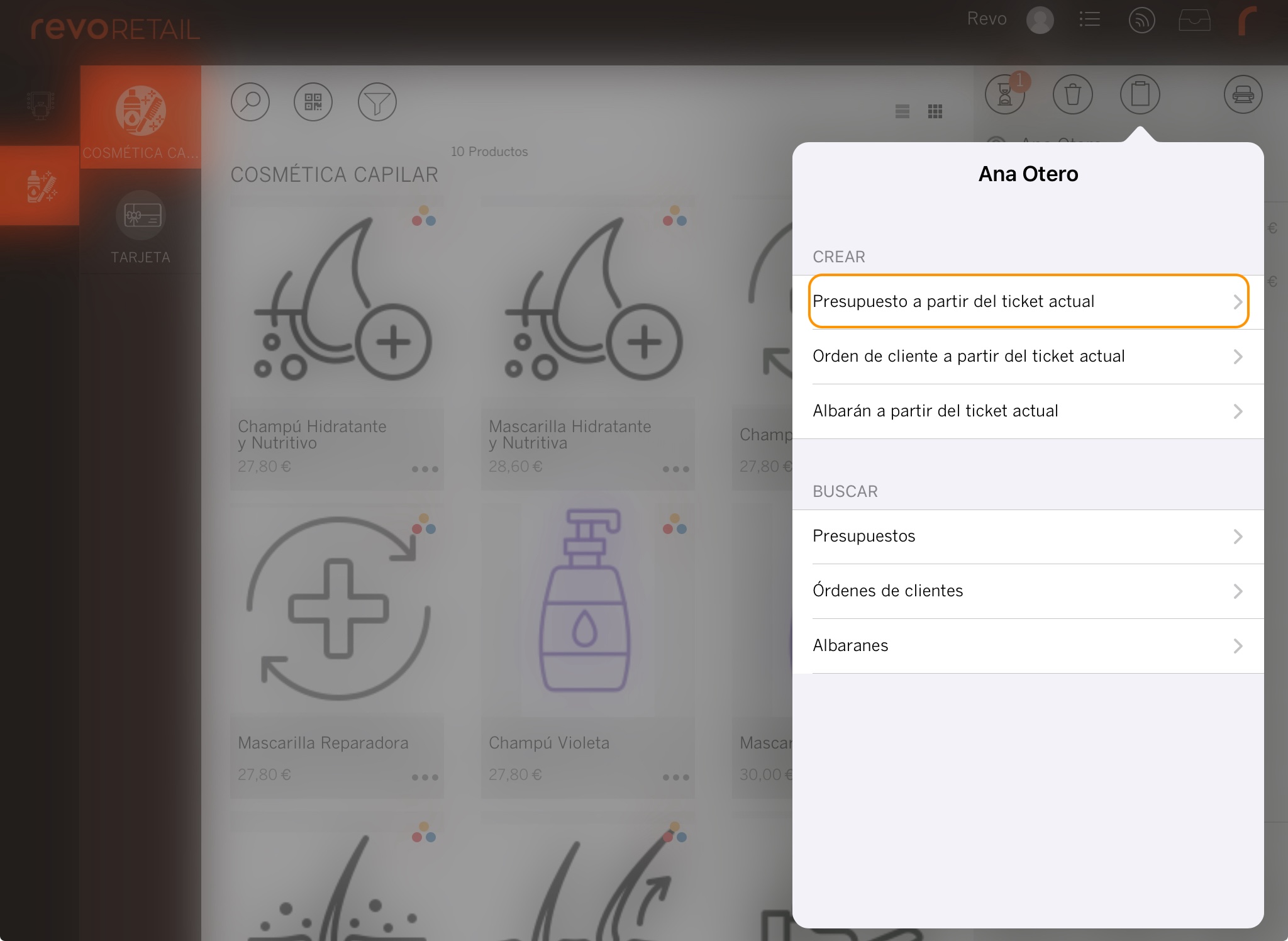
¿Cómo buscar un presupuesto?
Se puede encontrar un presupuesto de dos formas distintas:
A TRAVÉS DE LA FICHA DEL CLIENTE
-
Seleccionamos un cliente pulsando el botón de Cliente esporádico.
-
Pulsamos sobre el botón documentos del cliente.
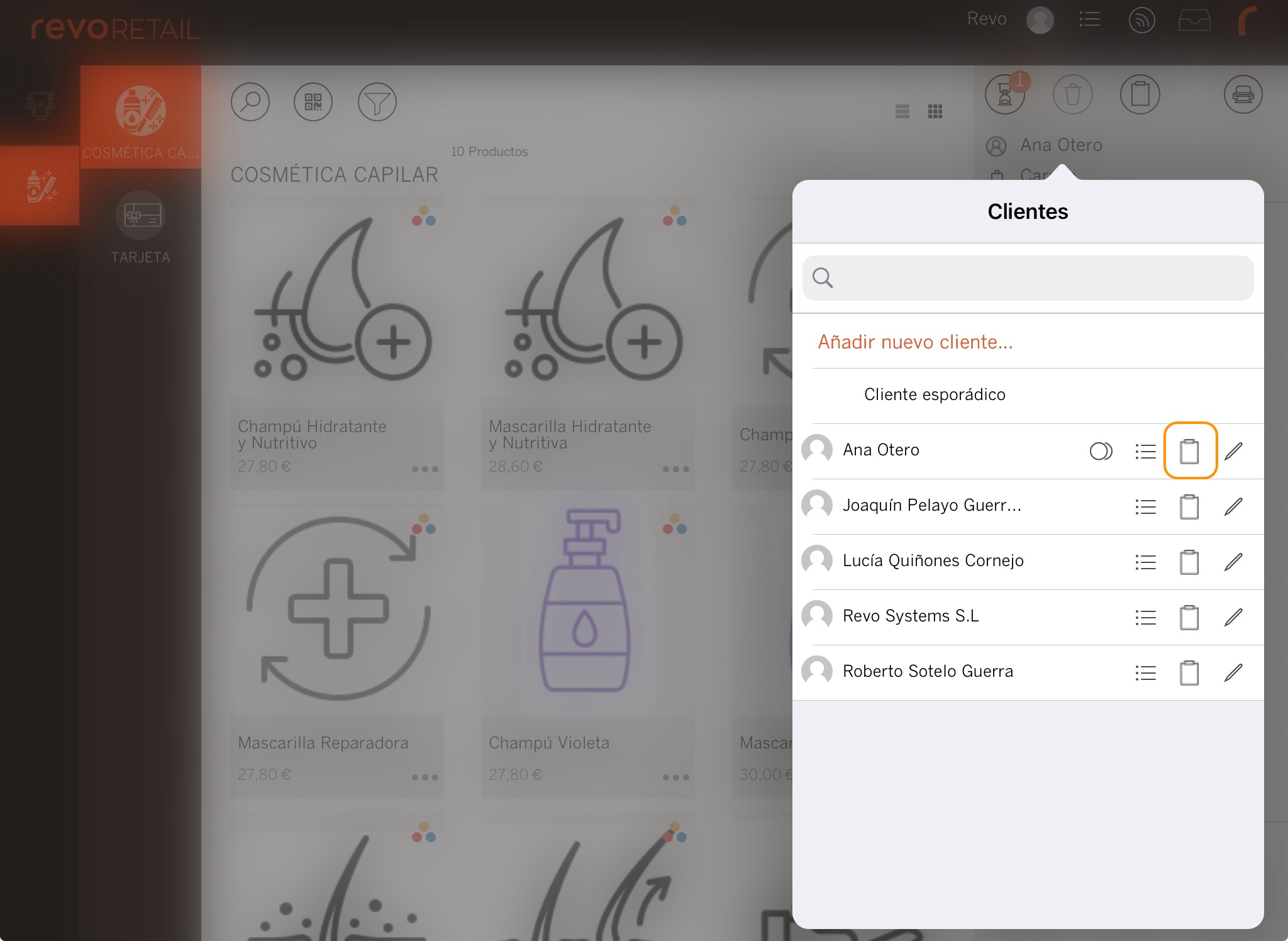
-
Seleccionamos Presupuestos.
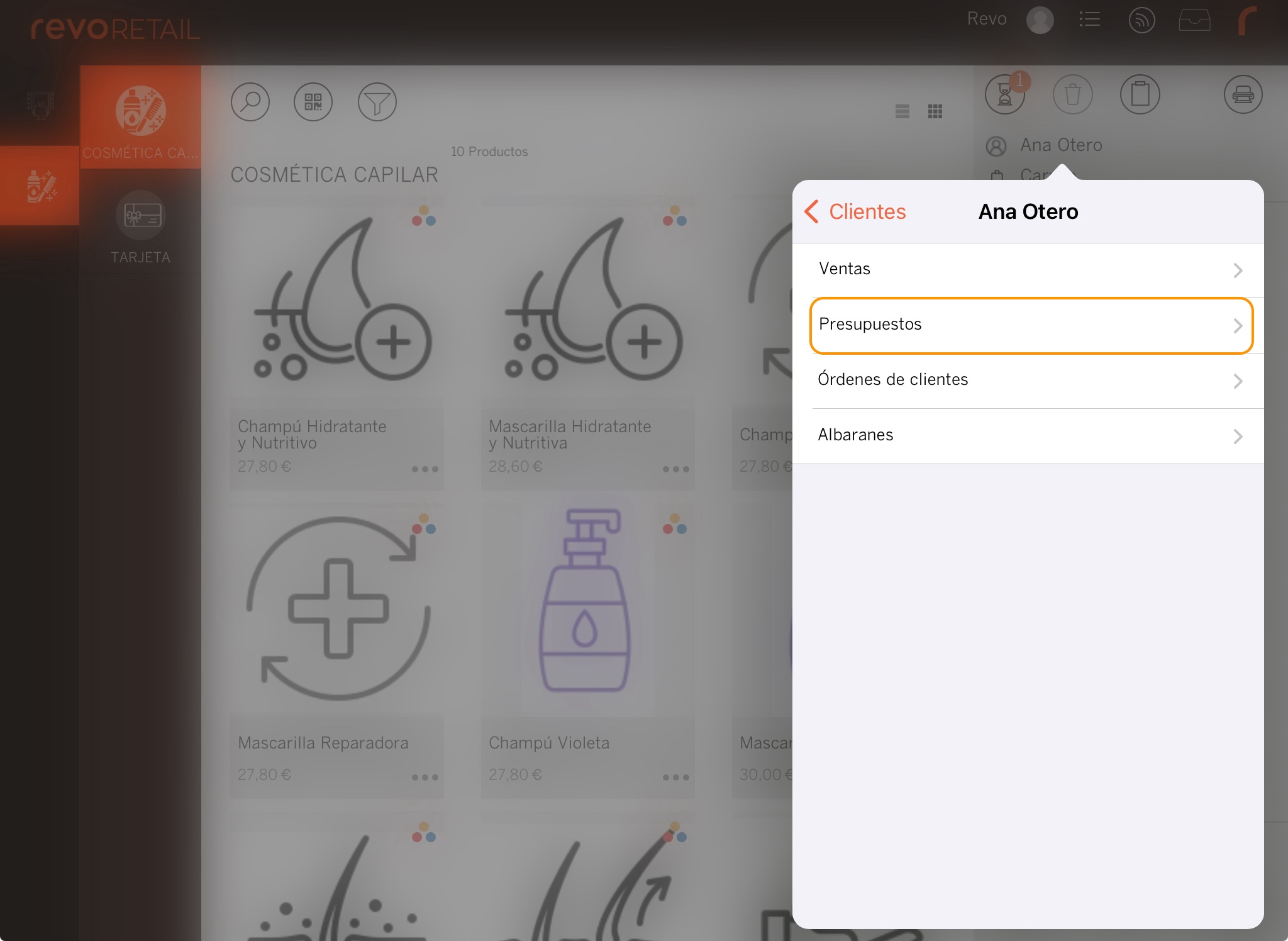
-
Seleccionamos un presupuesto de la lista. Por defecto, los presupuestos se muestran por orden de fecha; los últimos siempre aparecen en la parte superior de la lista.

Nota: El punto que aparece a la izquierda de los presupuestos significa que éste se ha convertido a una orden de cliente, albarán o factura.
A TRAVÉS DEL BOTÓN DE DOCUMENTOS
En este caso, se mostrarán todos los presupuestos de todos los clientes, en cambio, si vamos a través del cliente, solo se mostrarán los del cliente seleccionado.
-
Pulsamos sobre el botón documentos
-
En la sección buscar, seleccionamos Presupuestos.
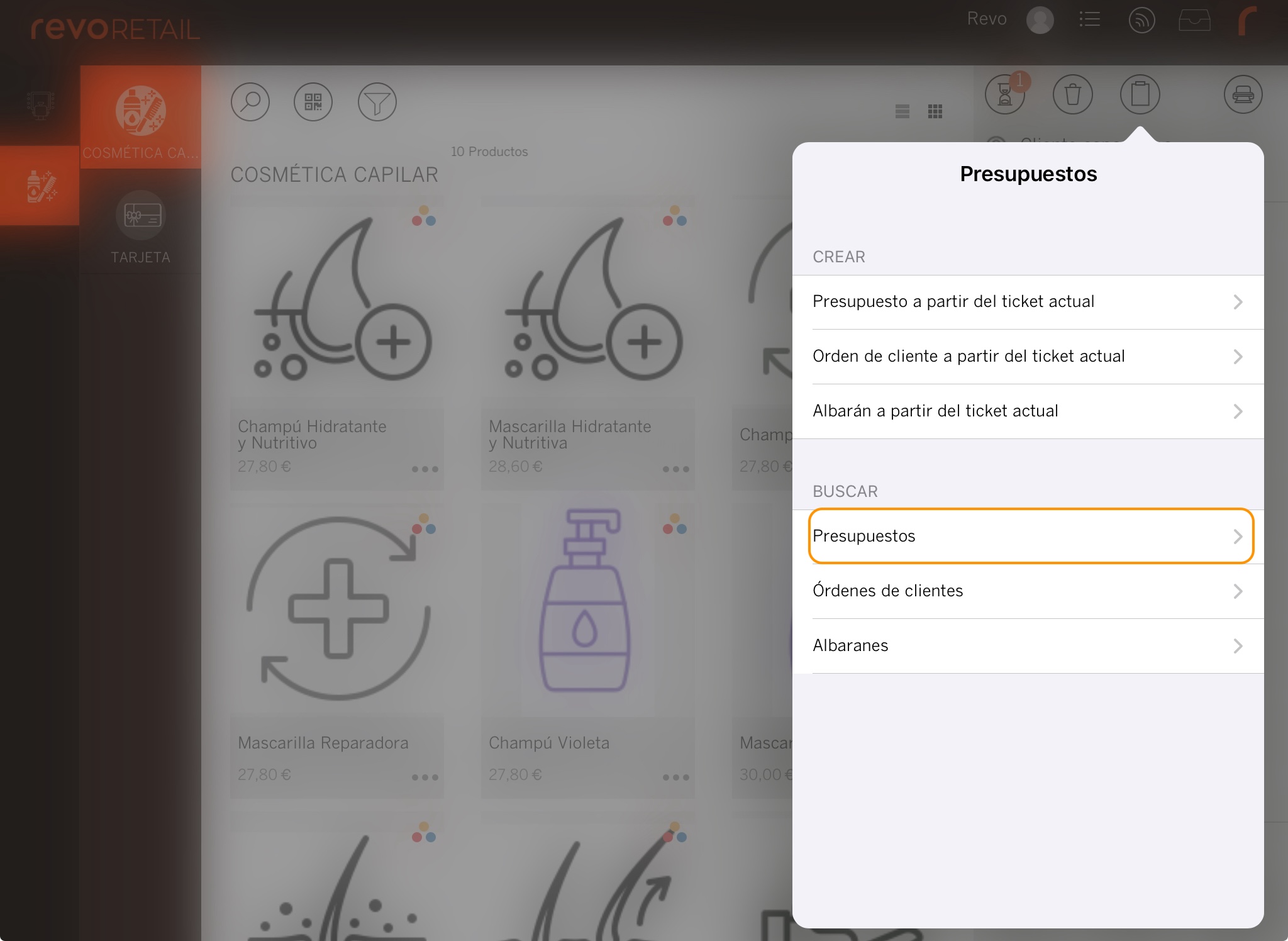
-
Seleccionamos un presupuesto de la lista.
Nota: Utiliza el buscador para encontrar más fácilmente el cliente.
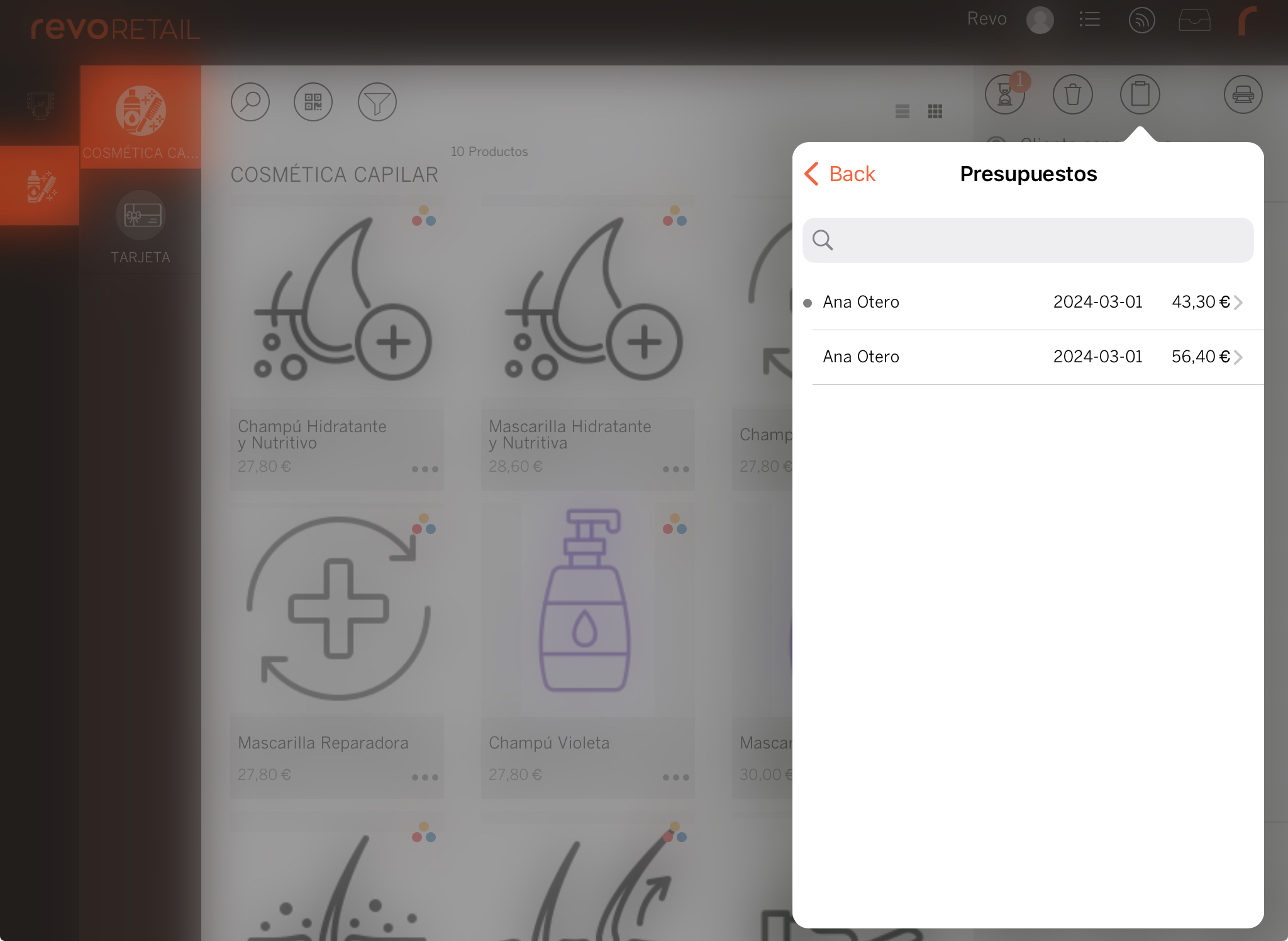
Opciones de presupuestos:
Una vez hemos accedido a los presupuestos, disponemos de distintas opciones.
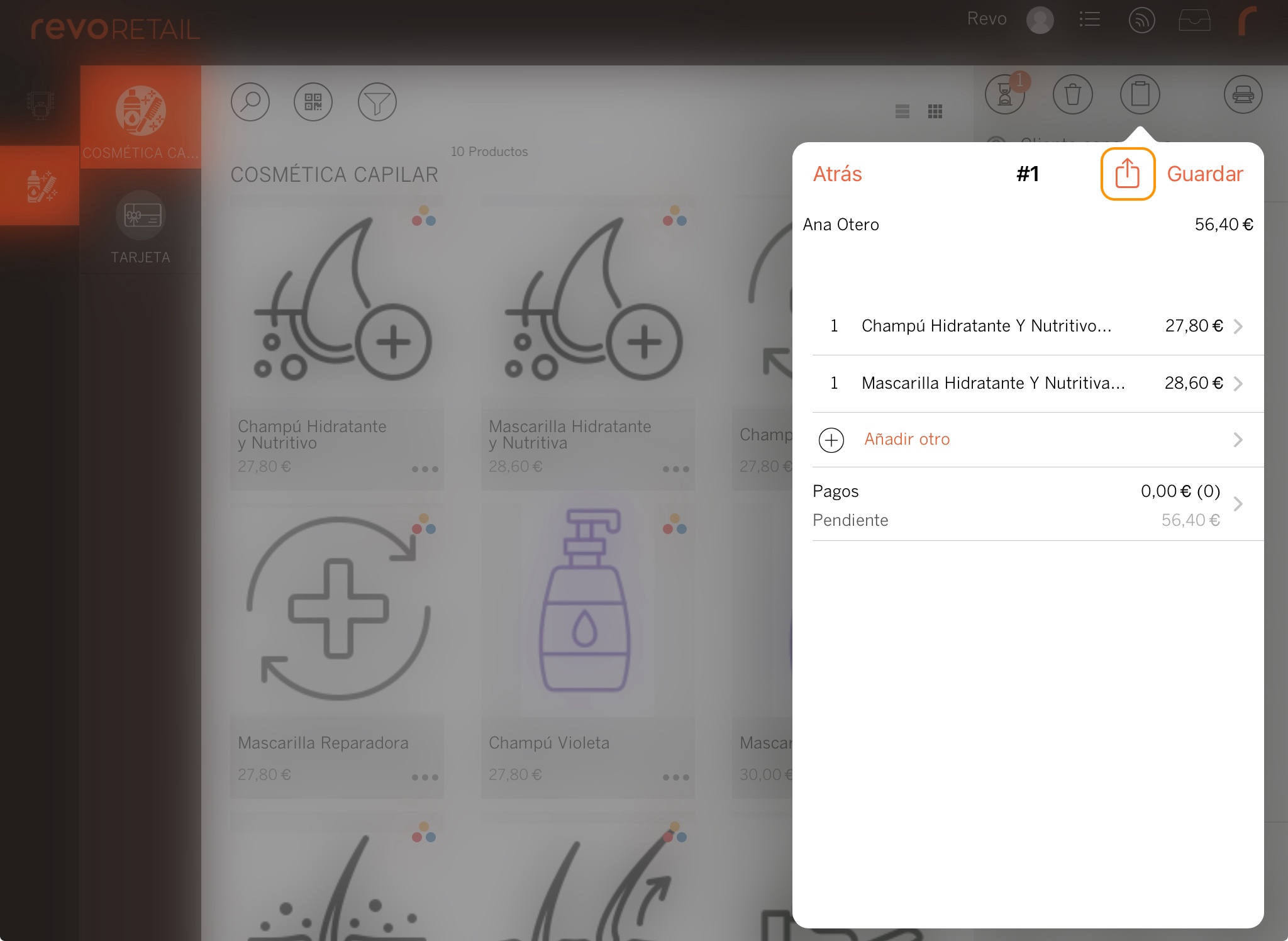
-
Precios desactualizados: En presupuestos antiguos puede pasar que posteriormente se hayan hecho cambio de tarifas en los productos o estos tengan algún tipo de promoción. Cuando Revo RETAIL detecta un cambio de este tipo, da la opción de seleccionando el botón, se actualicen los precios.
-
Añadir cantidad: Pulsamos sobre un producto podemos utilizar el botón para añadir más cantidad.
-
Eliminar producto: Deslizando con el dedo de derecha a izquierda podemos eliminar un producto del presupuesto.
-
Añadir otro: Podemos añadir nuevos productos al presupuesto.
-
Pagos: Podemos asociar pagos anticipados, para ello hay que activarlos previamente. Más información sobre como activarlos aquí.
-
Pulsamos sobre Pagos.
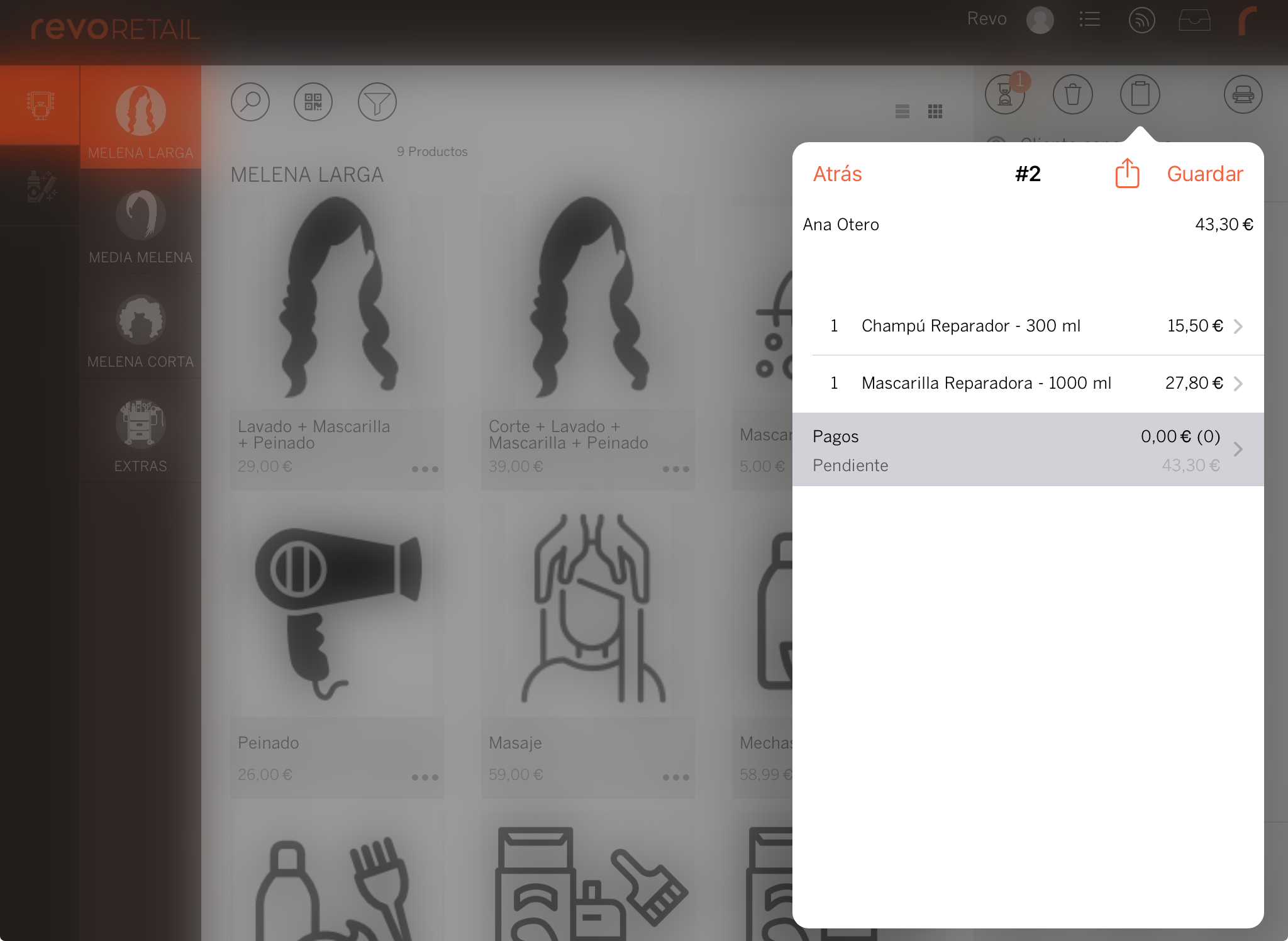
-
En la ventana que se abre, pulsamos en .
-
Seleccionamos Efectivo o Tarjeta, añadimos el importe y pulsamos Guardar.
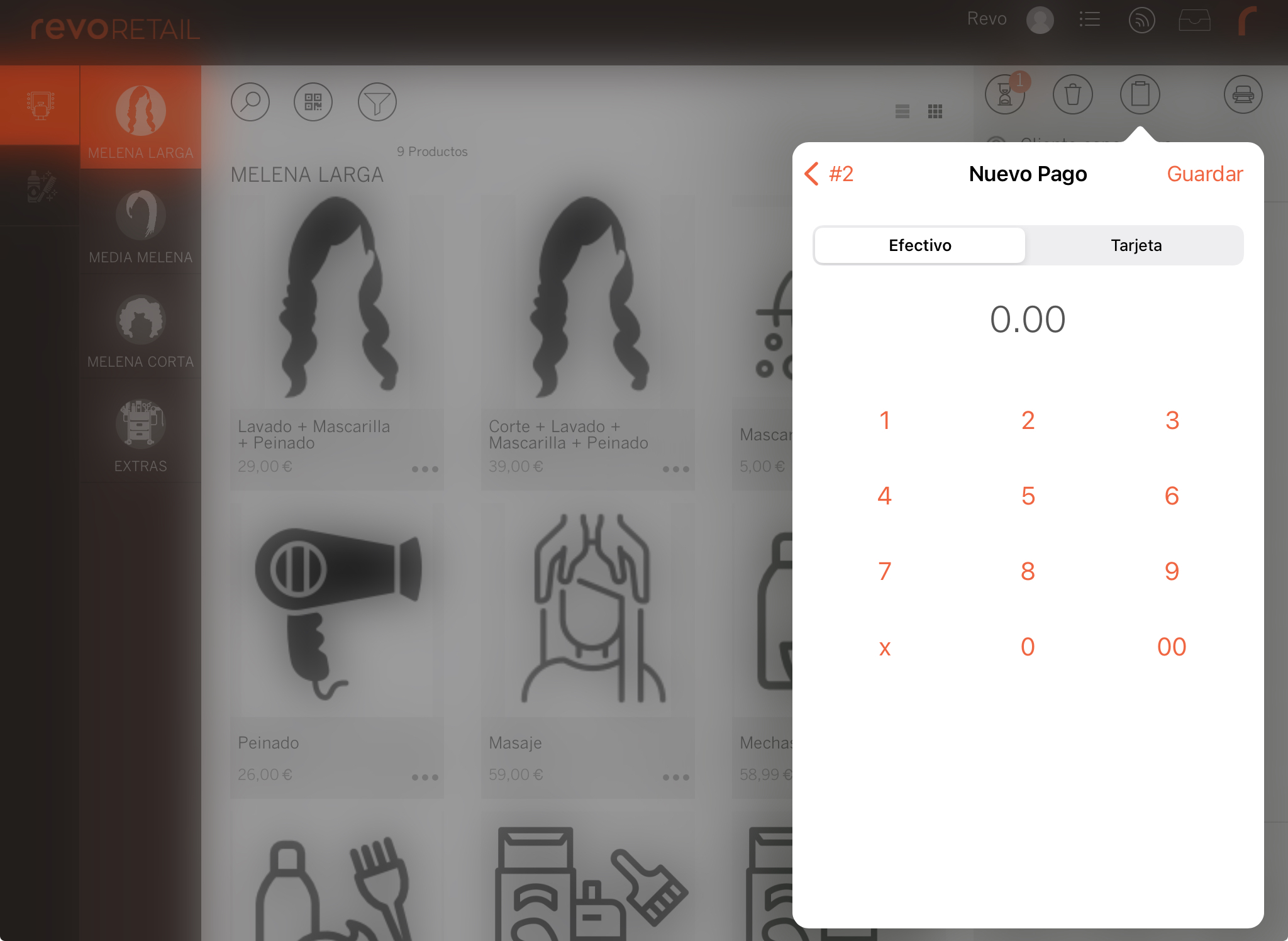
-
Nos llevará a la ventana anterior, donde ahora se podrá ver el pago asociado. Pulsamos para volver al presupuesto. Si no queremos convertirlo en factura en este momento, pulsamos Guardar.
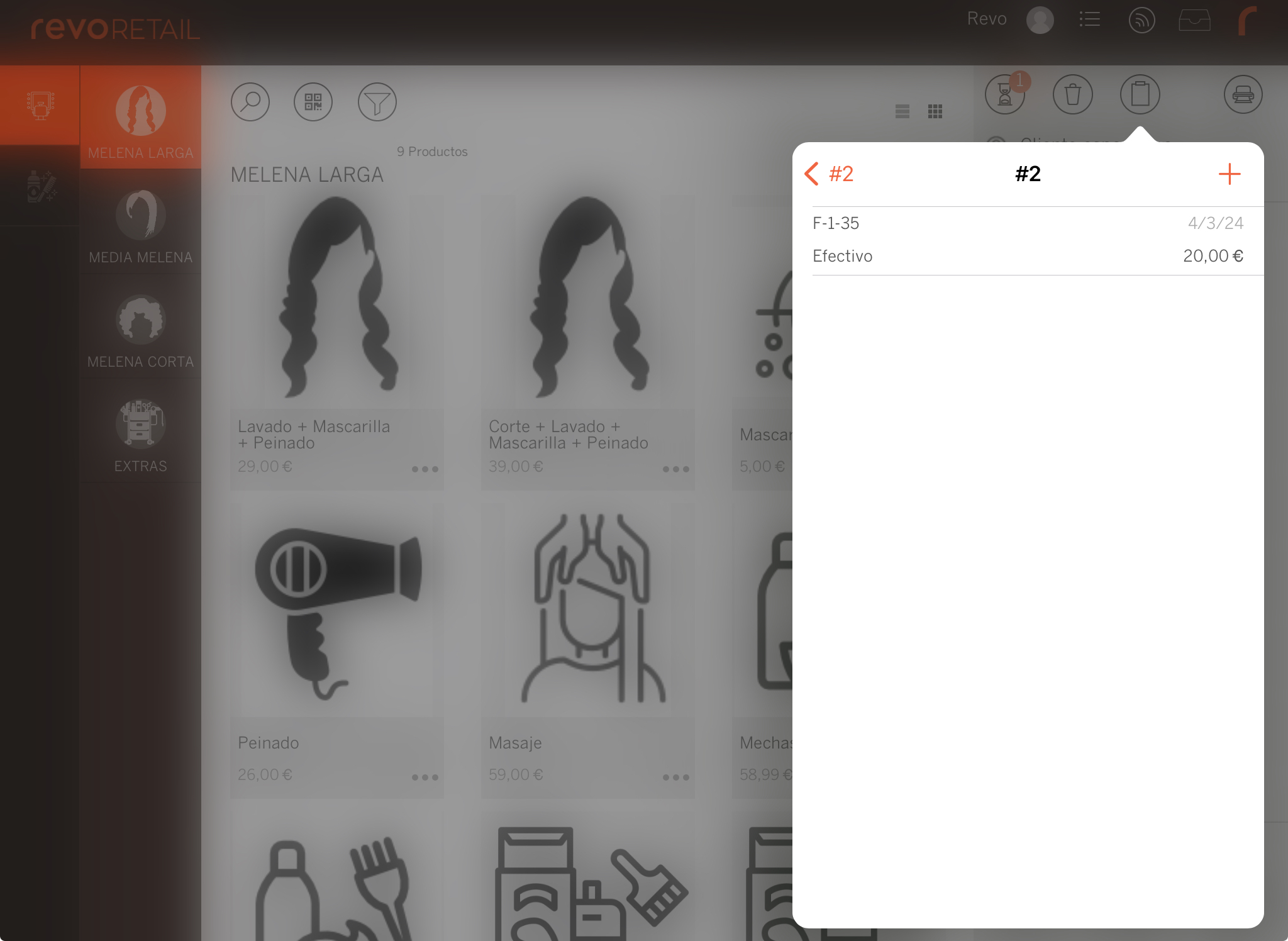
-
Una vez pasemos el presupuesto a factura, veremos como nos aparecerá el Pago anticipado en negativo. Así, a la hora de cobrar, ya se tendrá en cuenta el importe que nos habían entregado previamente.
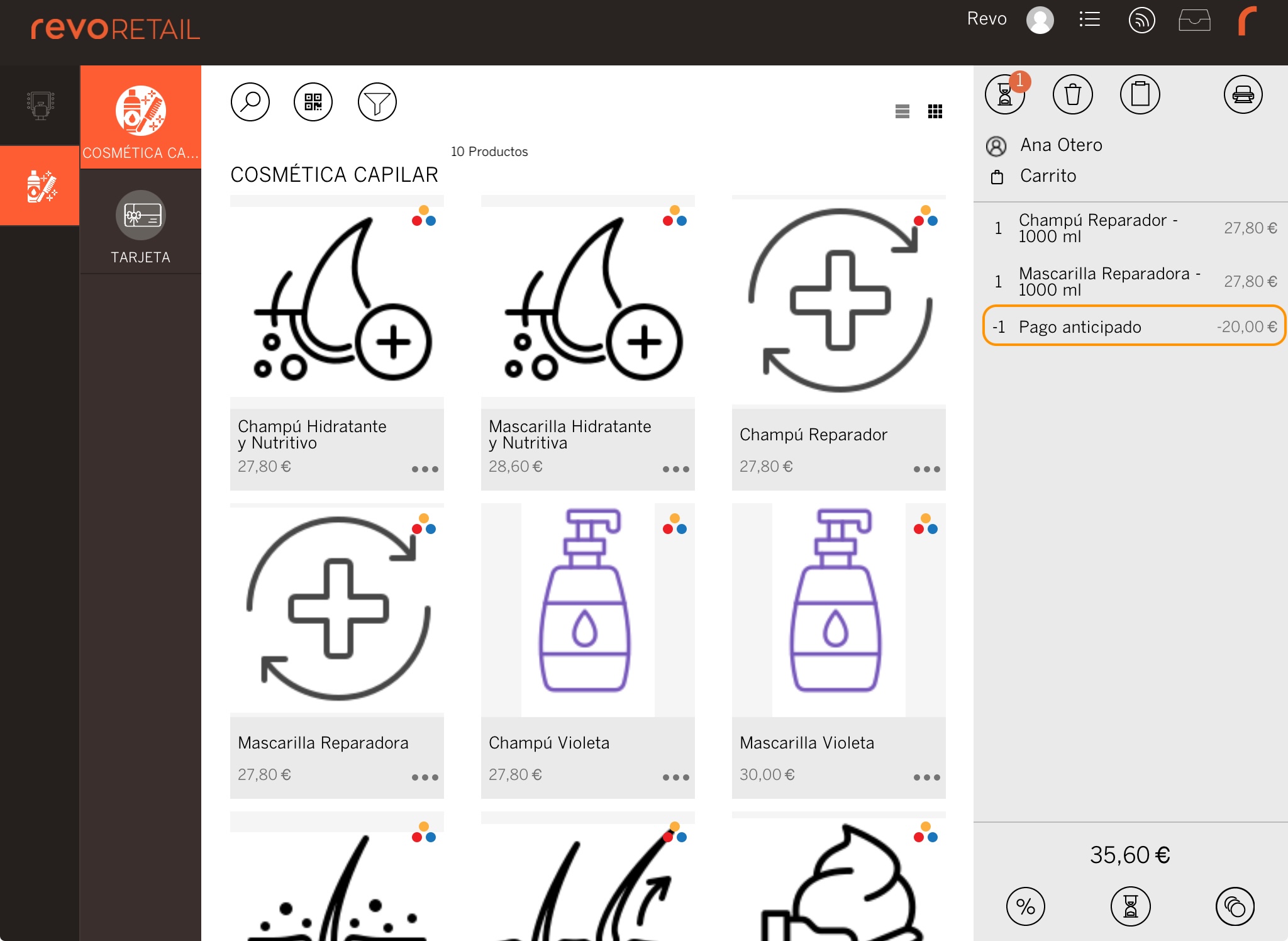
-
-
Guardar: Aplicar cualquier cambio realizado en el presupuesto.
-
: Accedemos a las opciones.
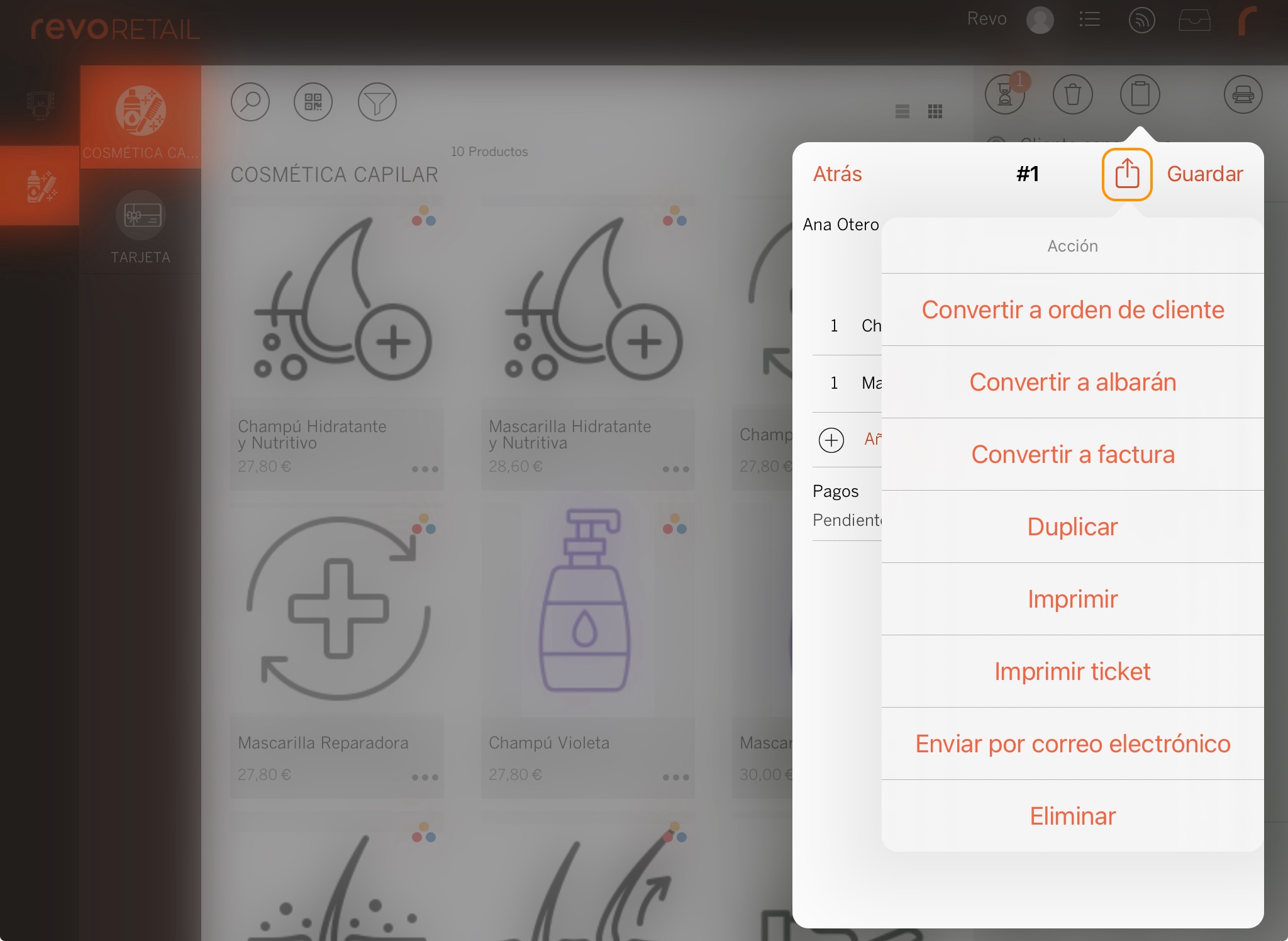
-
Convertir a orden de cliente: El cliente se queda los productos, comprobamos la disponibilidad de stock.
-
Convertir a albarán: El cliente se lleva los productos, pero de momento no los paga.
-
Convertir a factura: El cliente quiere comprar los productos y lo convertimos en una venta (factura).
-
Duplicar: Duplicamos un presupuesto a partir de este y modificamos el cliente.
-
Imprimir: Imprimimimos en una impresora AirPrint el presupuesto.
-
Imprimir ticket: Imprimimimos el presupuesto en la impresora de tickets.
-
Enviar por correo electrónico: Enviamos por correo electrónico el presupuesto al email asociado al cliente.
-
Eliminar: Eliminamos el presupuesto.
-
2. ALBARANES
Cómo crear un albarán
Esta opción nos permite crear directamente un albarán del ticket actual. Está pensada para aquellos clientes que necesitan o requieren llevarse los productos, pero de momento no realizan ningún pago. El alabarán se utiliza como justificante.
Para crear un albarán, debemos seguir los siguientes pasos:
1. Añadimos los productos deseados en una nueva transacción.
2. Seleccionamos un cliente pulsando el botón de Cliente esporádico.
Nota: Todos los documentos deben estar asociados a un cliente. Si previamente no seleccionamos un cliente de nuestra lista, nos aparecerá un error indicándolo.
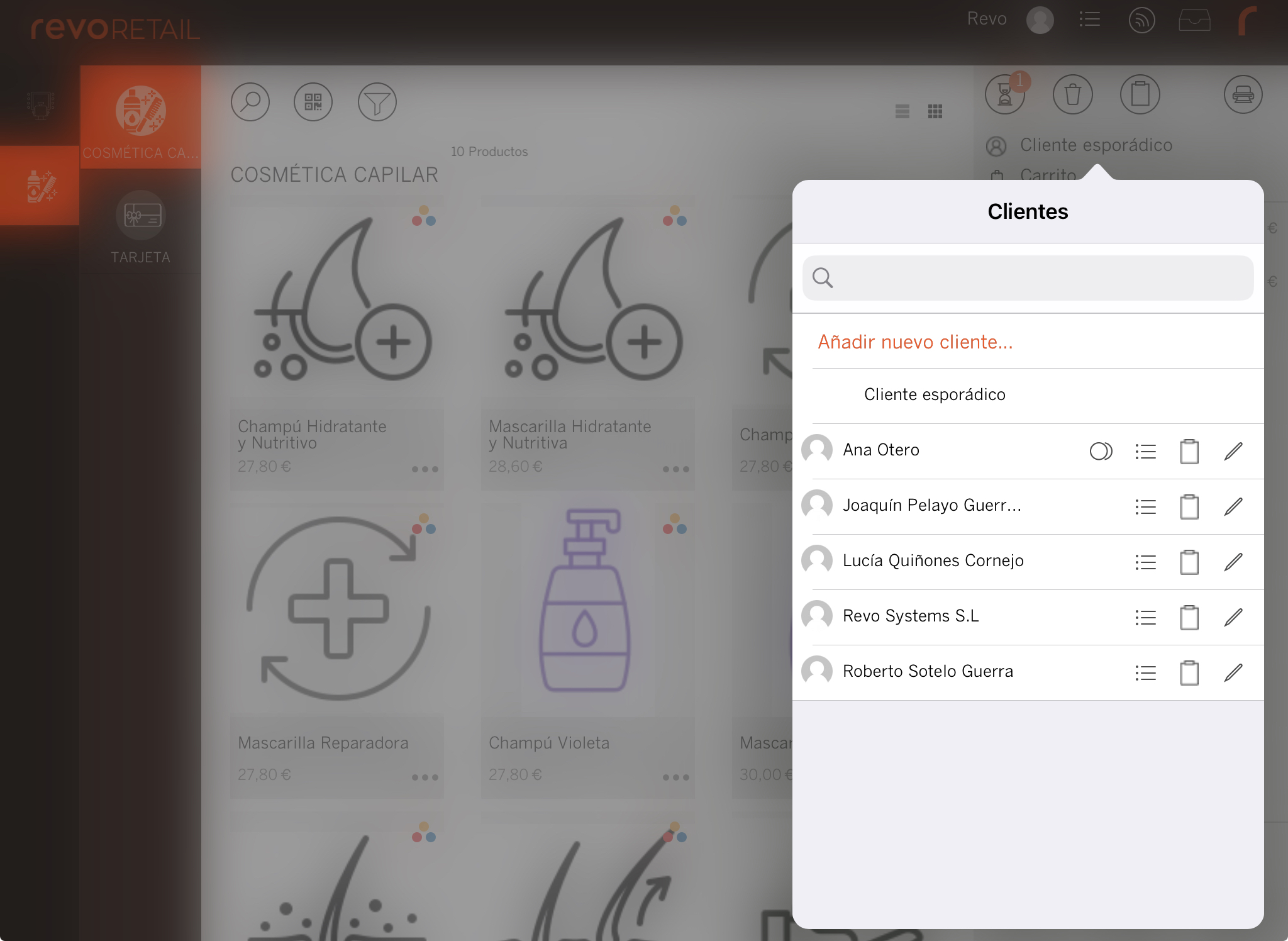
3. Pulsamos sobre el botón documentos
4. Seleccionamos la opción Crear albarán a partir del ticket actual.
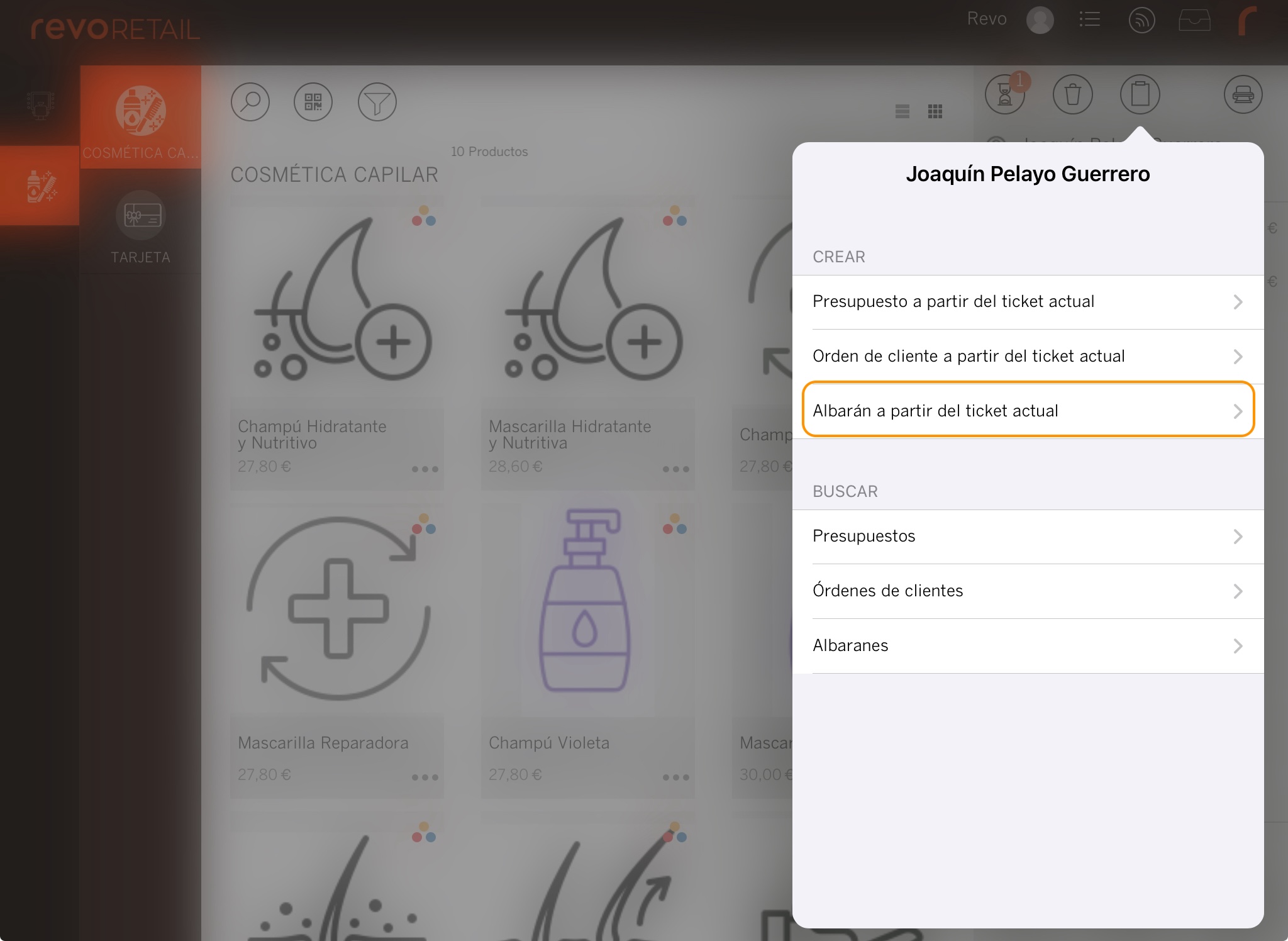
Cómo buscar un albarán
Se puede encontrar un albarán de dos formas distintas:
A TRAVÉS DE LA FICHA DEL CLIENTE
-
Seleccionamos un cliente pulsando el botón de Cliente esporádico.
-
Pulsamos sobre el botón documentos del cliente.
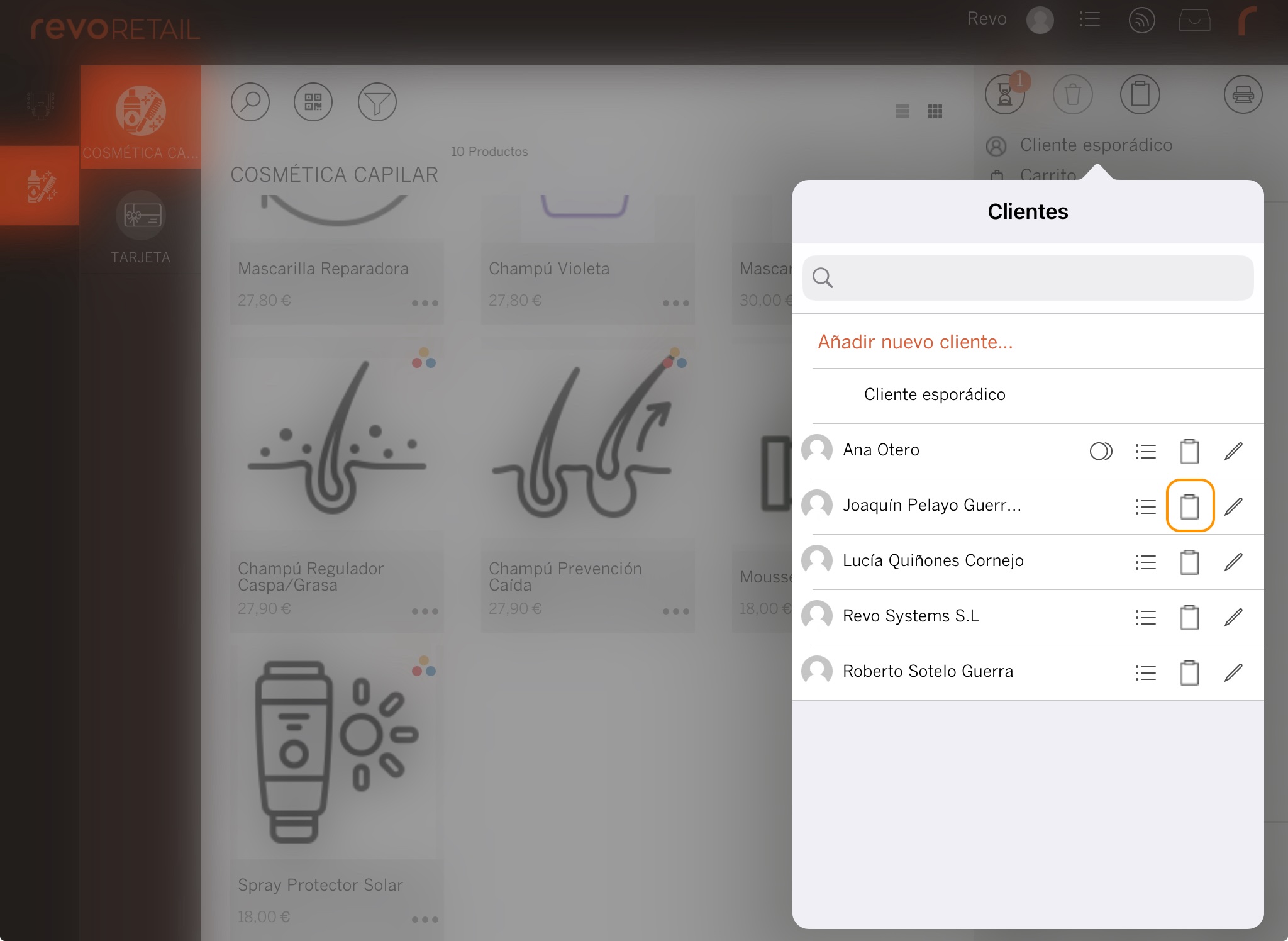
-
Seleccionamos Albaranes.
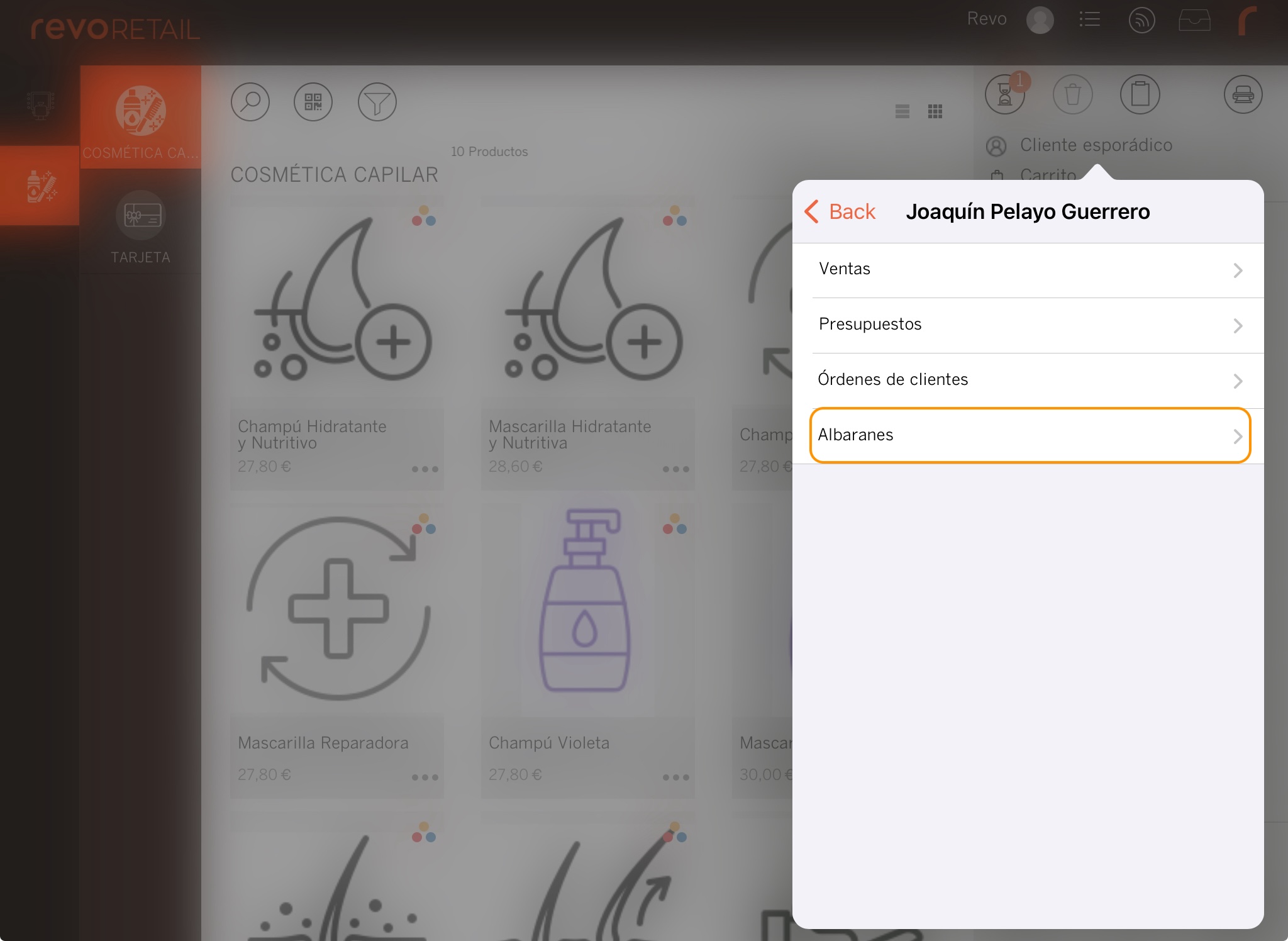
-
Seleccionamos un albarán de la lista. Por defecto, los albaranes se muestran por orden de fecha; los últimos siempre aparecen en la parte superior de la lista.
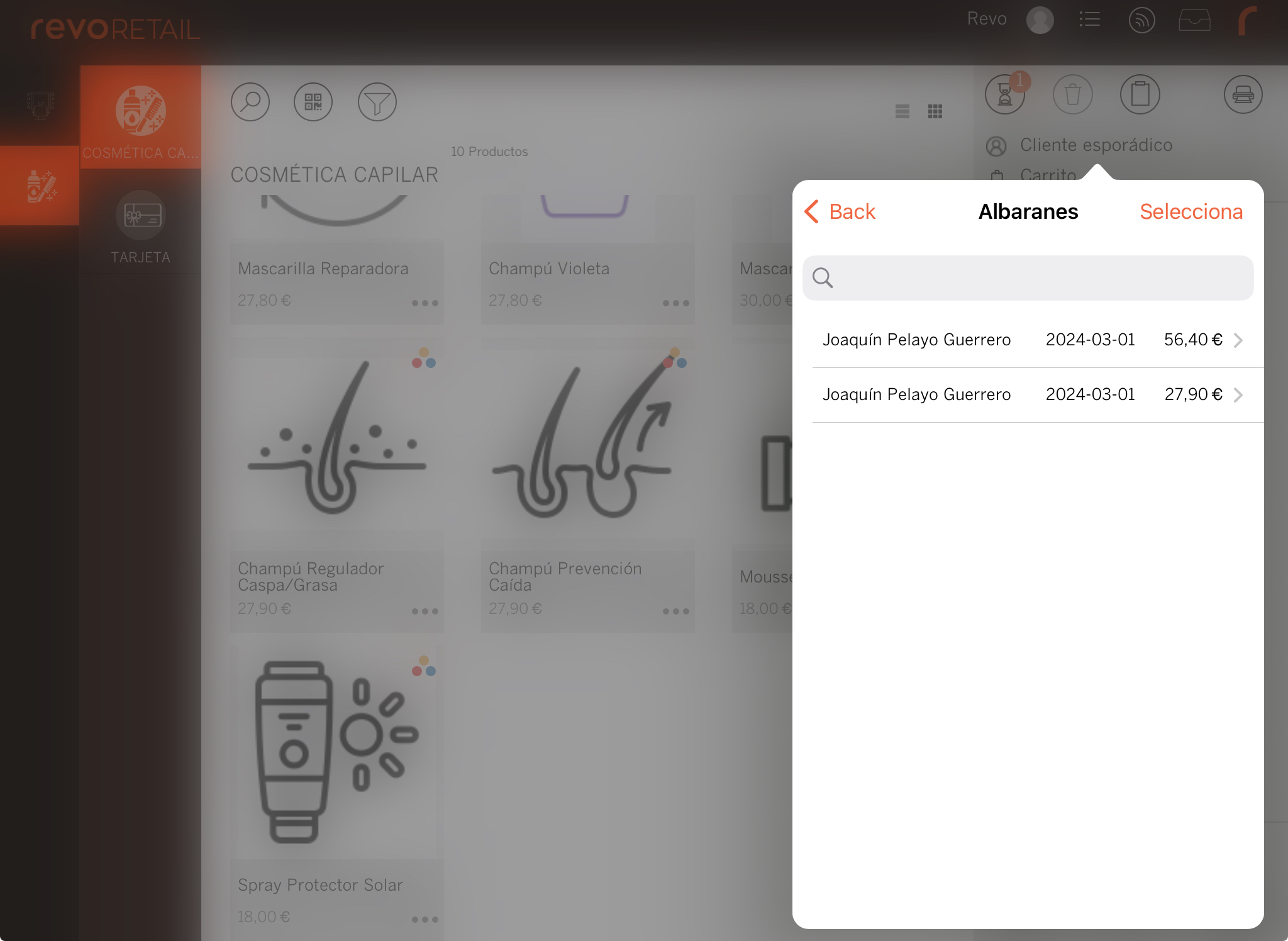
A TRAVÉS DEL BOTÓN DE DOCUMENTOS
En este caso, se mostrarán todos los albaranes de todos los clientes, en cambio, si vamos a través del cliente, solo se mostrarán los del cliente seleccionado.
-
Pulsamos sobre el botón documentos
-
En la sección buscar, seleccionamos Albaranes.
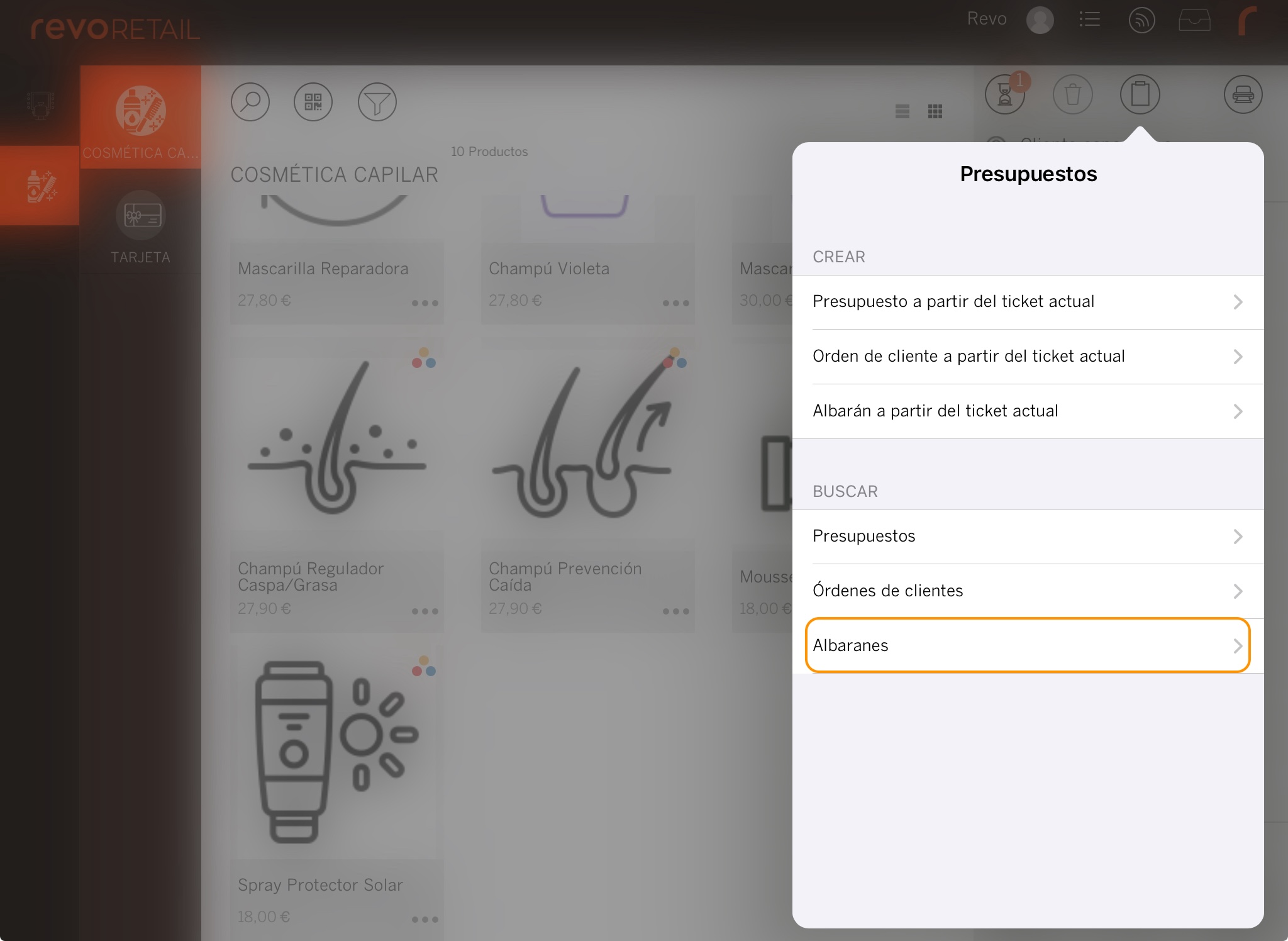
-
Seleccionamos un albarán de la lista.
Nota: Utiliza el buscador para encontrar más fácilmente el cliente.
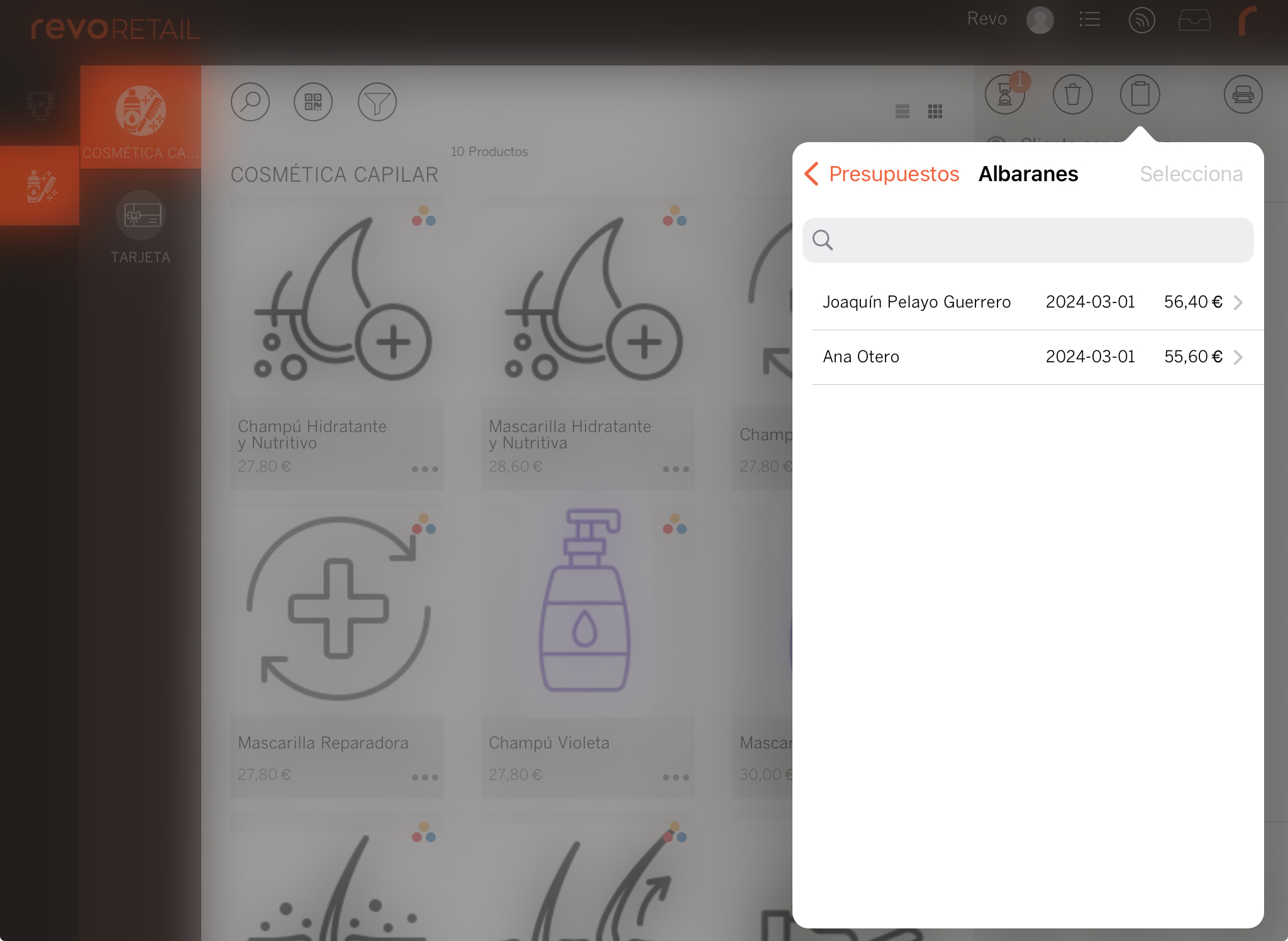
Opciones de albaranes:
Una vez hemos accedido a los albaranes, disponemos de distintas opciones.
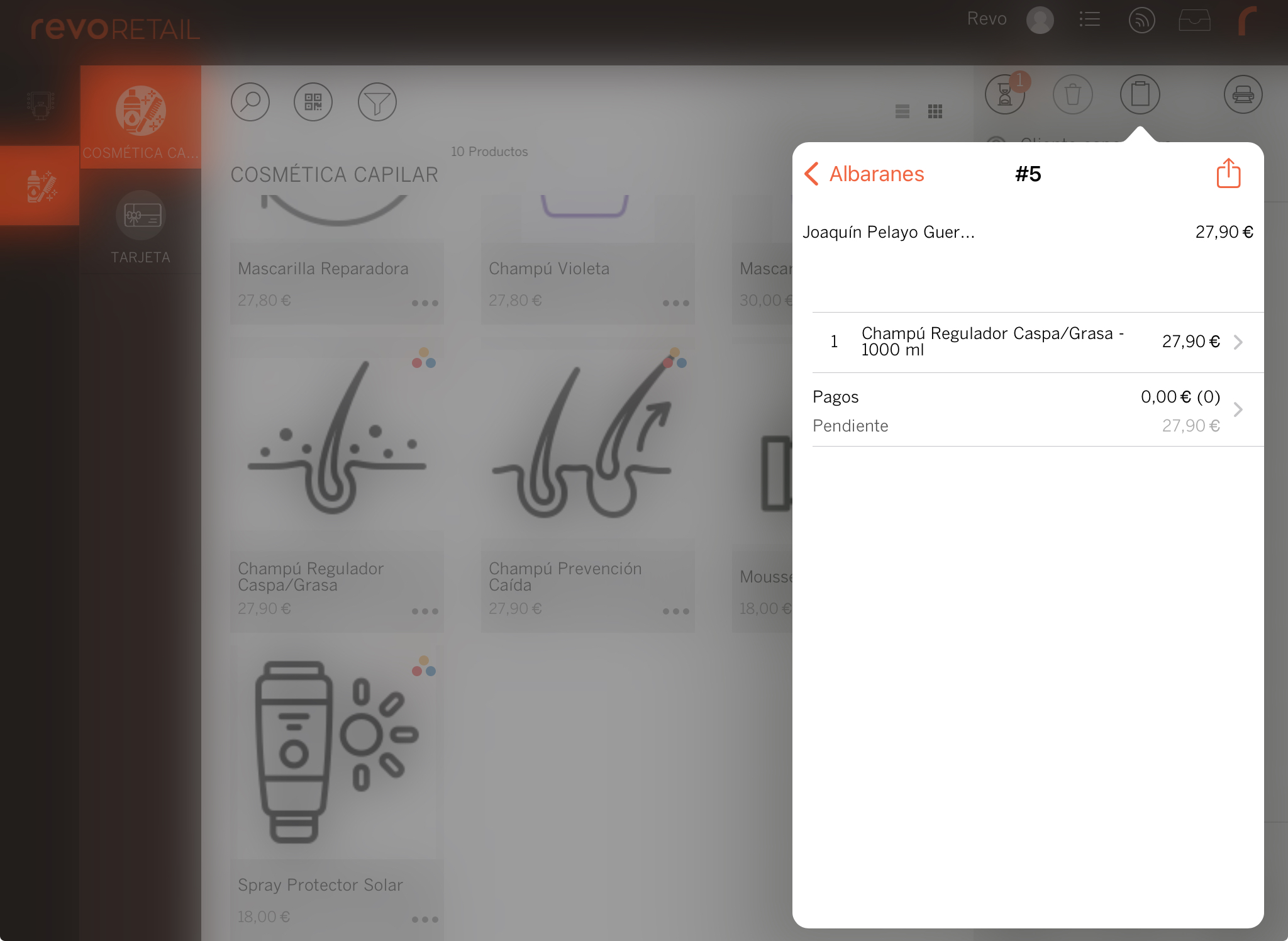
-
Pagos: Podemos asociar pagos anticipados al albarán pulsando sobre Pagos, en la pestaña que se abre, pulsamos en , seleccionamos Efectivo o Tarjeta, añadimos el importe y pulsamos Guardar.
Nota: Hay que activar previamente los pagos anticipados. Más información aquí.
-
: Accedemos a las opciones.
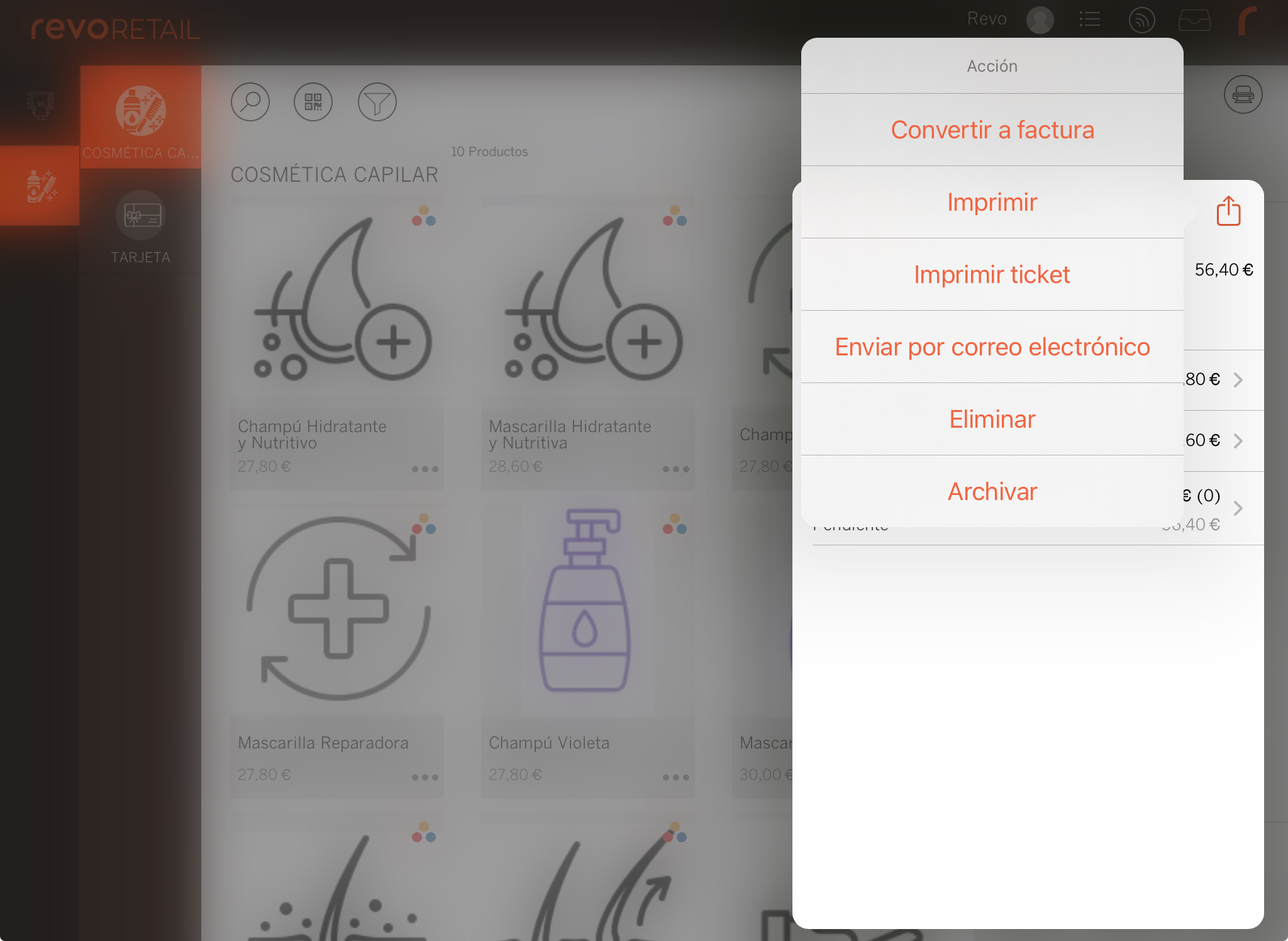
-
Convertir a factura: El cliente quiere comprar los productos y lo convertimos en una venta (factura).
-
Imprimir: Imprimir en una impresora AirPrint el albarán.
-
Imprimir ticket: Imprimimos el albarán en la impresora de tickets.
-
Enviar por correo electrónico: Enviar por correo electrónico el albarán al email asociado al cliente.
-
Eliminar: Eliminamos el albarán.
-
Archivar: Archivamos el albarán.
ALBARANES EN EL BACK-OFFICE
Desde la sección Ventas / ALBARANES DE ENTREGA del back-office podemos ver todos los albaranes que hayamos ido generando desde la app.
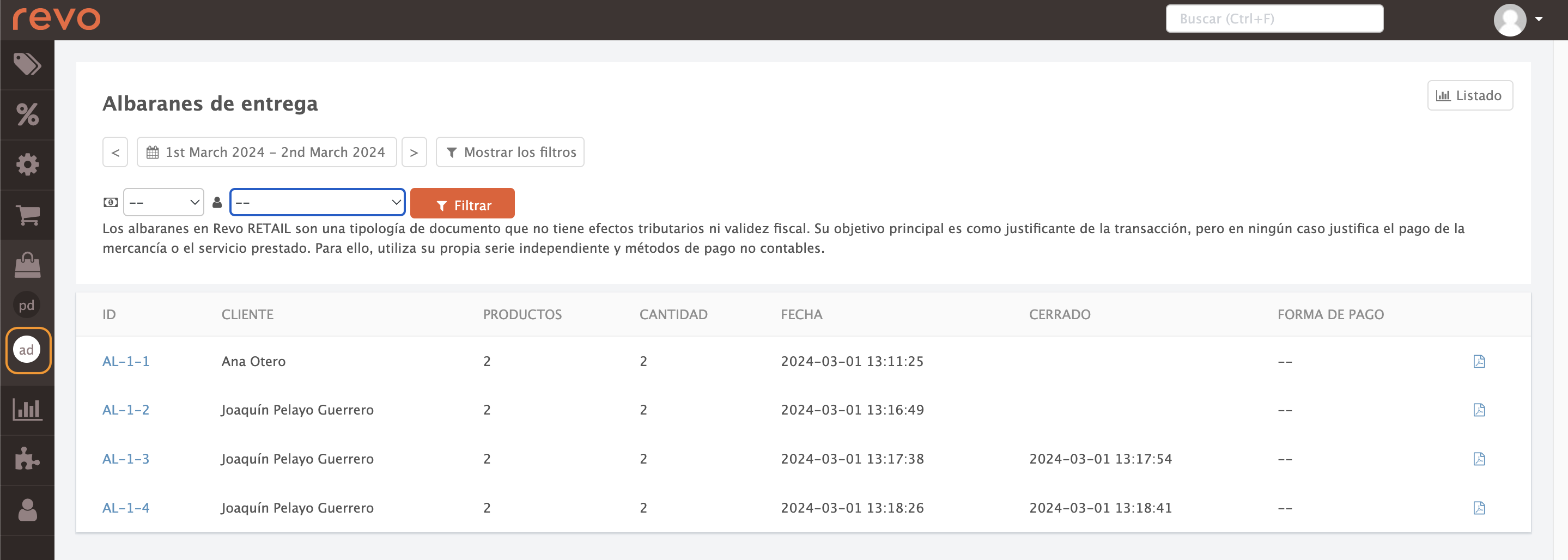
-
ID: Identificador del albarán.
-
Cliente: Cliente al que está asociado el albarán.
-
Productos: Cuantos productos contiene el alabarán.
-
Cantidad: Cantidad de productos que contiene el albarán.
-
Fecha: Fecha y hora de creación del albarán.
-
Cerrado: Fecha y hora en la que se ha cerrado el albarán.
-
: Podemos descargarnos el PDF del albarán.
3. ÓRDENES DE CLIENTE
Cómo crear una orden de cliente
Esta opción nos permite crear una orden de cliente del ticket actual. Está pensada para generar una necesidad de stock de aquellos productos que no tenemos disponibles en el momento de crear la orden.
Al crear una orden de compra automática en el back-office, tendrá en cuenta todas las órdenes de cliente generadas sobre cada uno de los productos. Además, esos productos estarán reservados para los clientes que tengan órdenes pendientes de entregar.
Para crear una orden de cliente, debemos seguir los siguientes pasos:
1. Añadimos los productos deseados en una nueva transacción.
2. Seleccionamos un cliente pulsando el botón de Cliente esporádico.
Nota: Todos los documentos deben estar asociados a un cliente. Si previamente no seleccionamos un cliente de nuestra lista, nos aparecerá un error indicándolo.
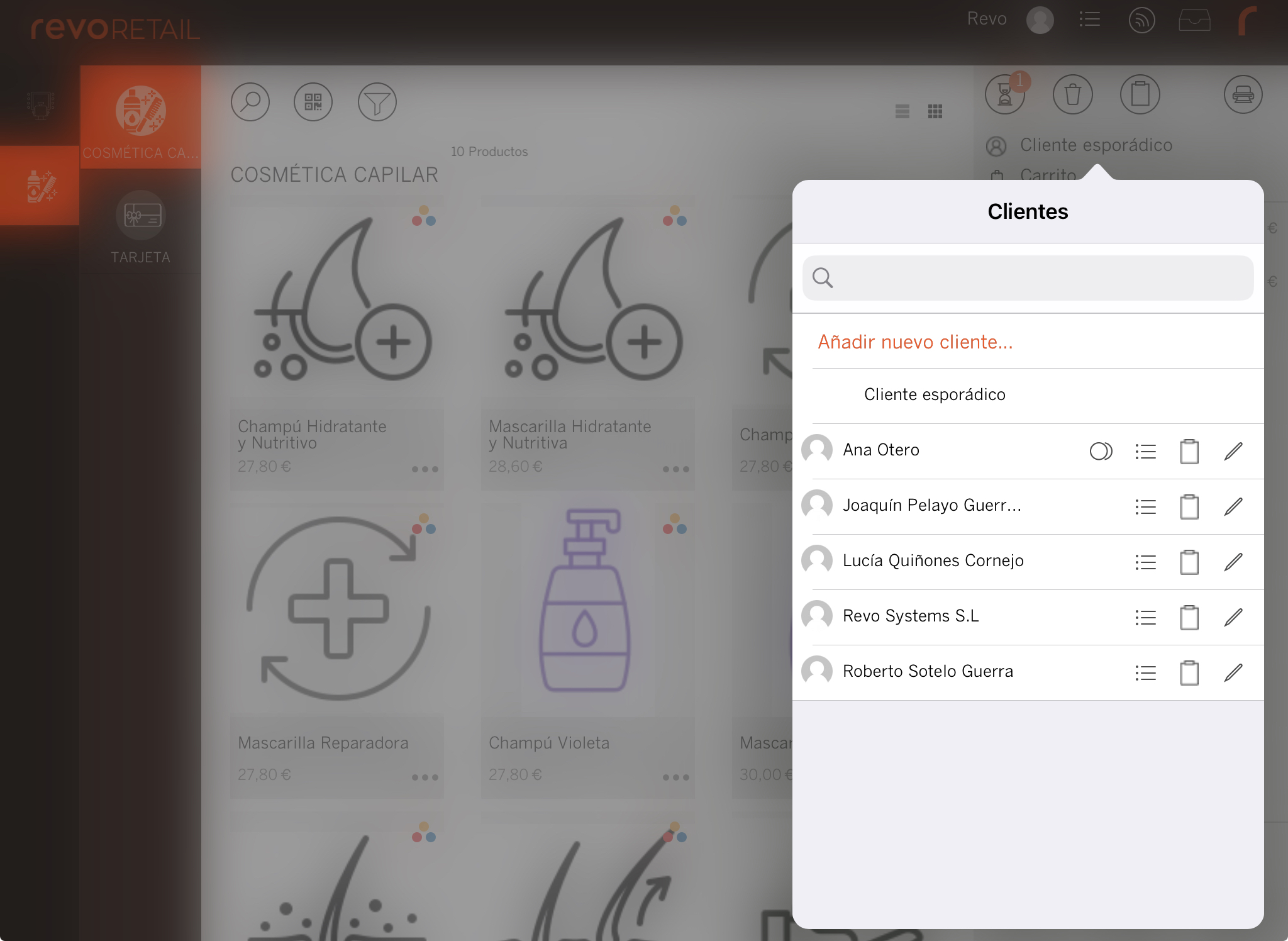
3. Pulsamos sobre el botón documentos
4. Seleccionamos la opción Crear órden de cliente a partir del ticket actual.
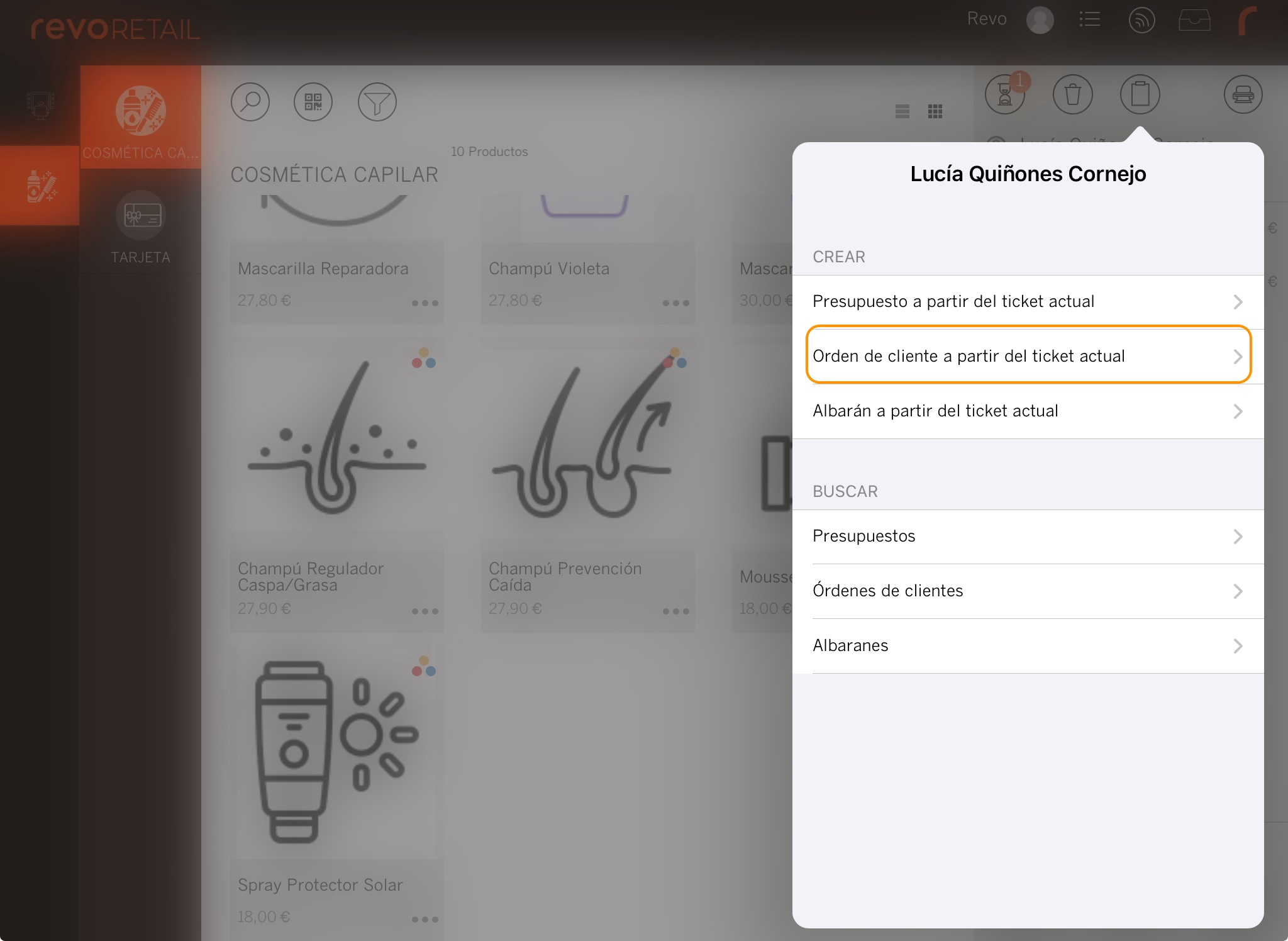
¿Cómo buscar una orden de cliente?
Se puede encontrar una orden de cliente de dos formas distintas:
A TRAVÉS DE LA FICHA DEL CLIENTE
-
Seleccionamos un cliente pulsando el botón de Cliente esporádico.
-
Pulsamos sobre el botón documentos del cliente.
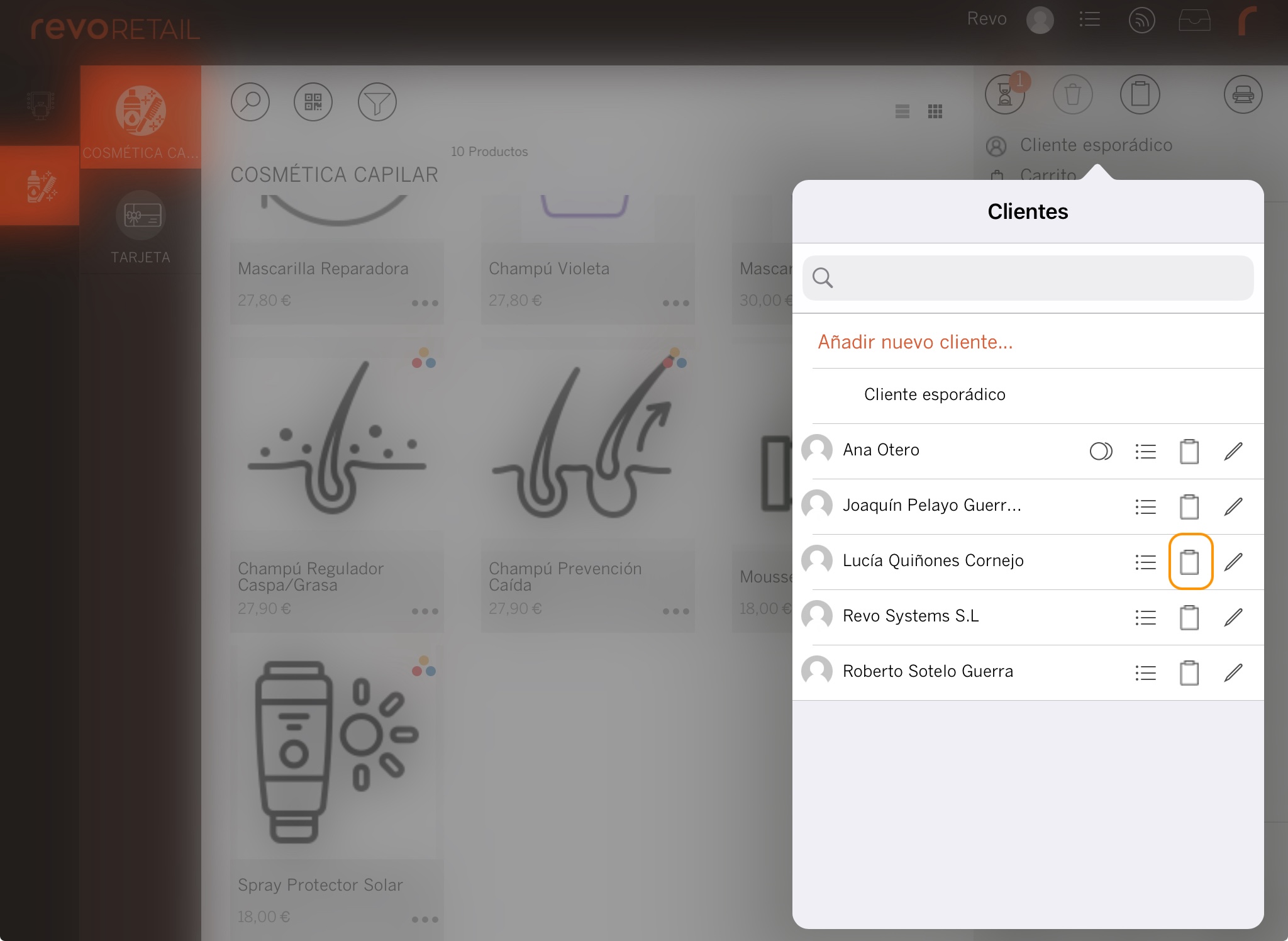
-
Seleccionamos Órdenes de clientes.
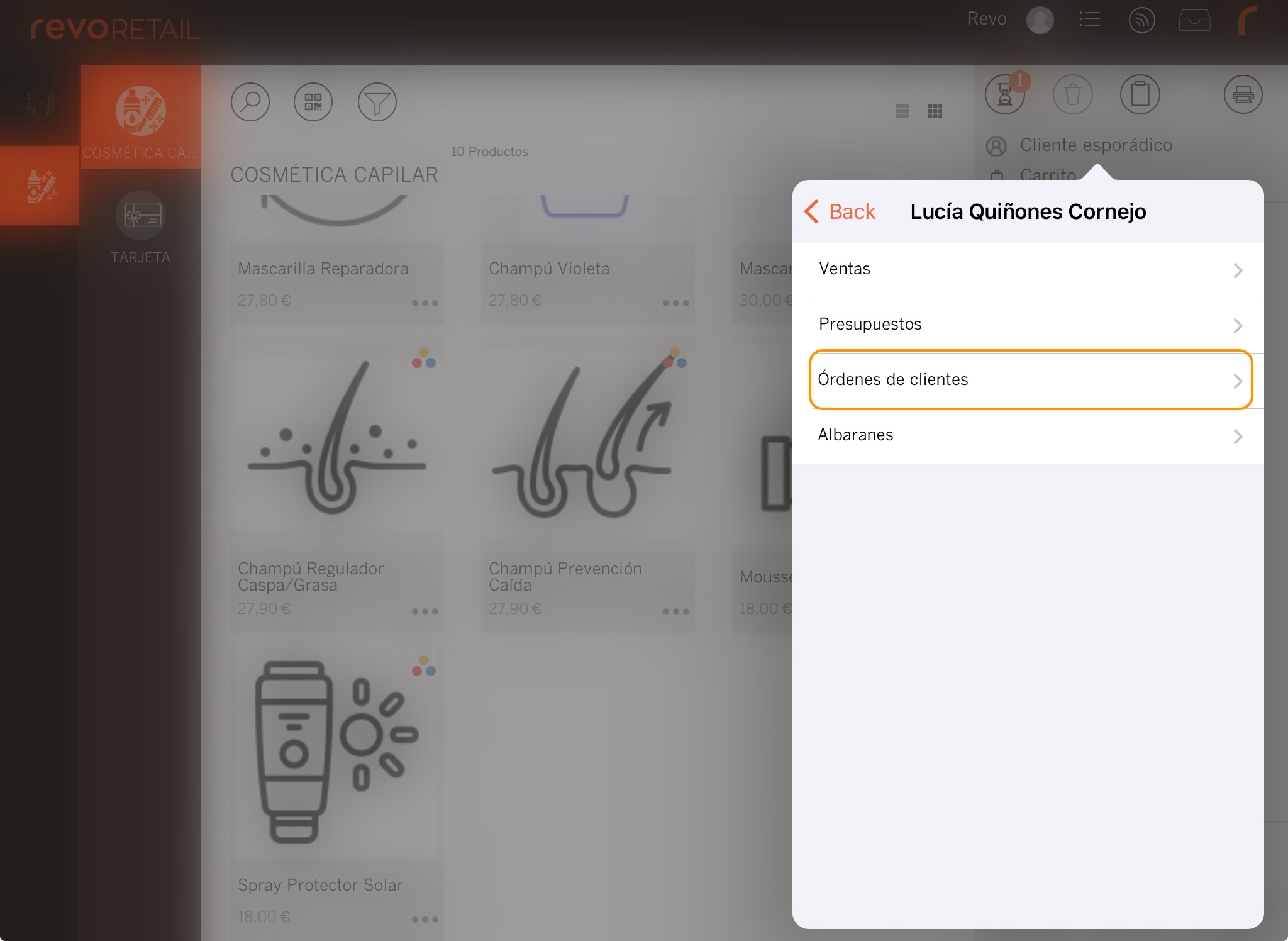
-
Seleccionamos una orden de cliente de la lista. Por defecto, las órdenes de clientes se muestran por orden de fecha; los últimos siempre aparecen en la parte superior de la lista.
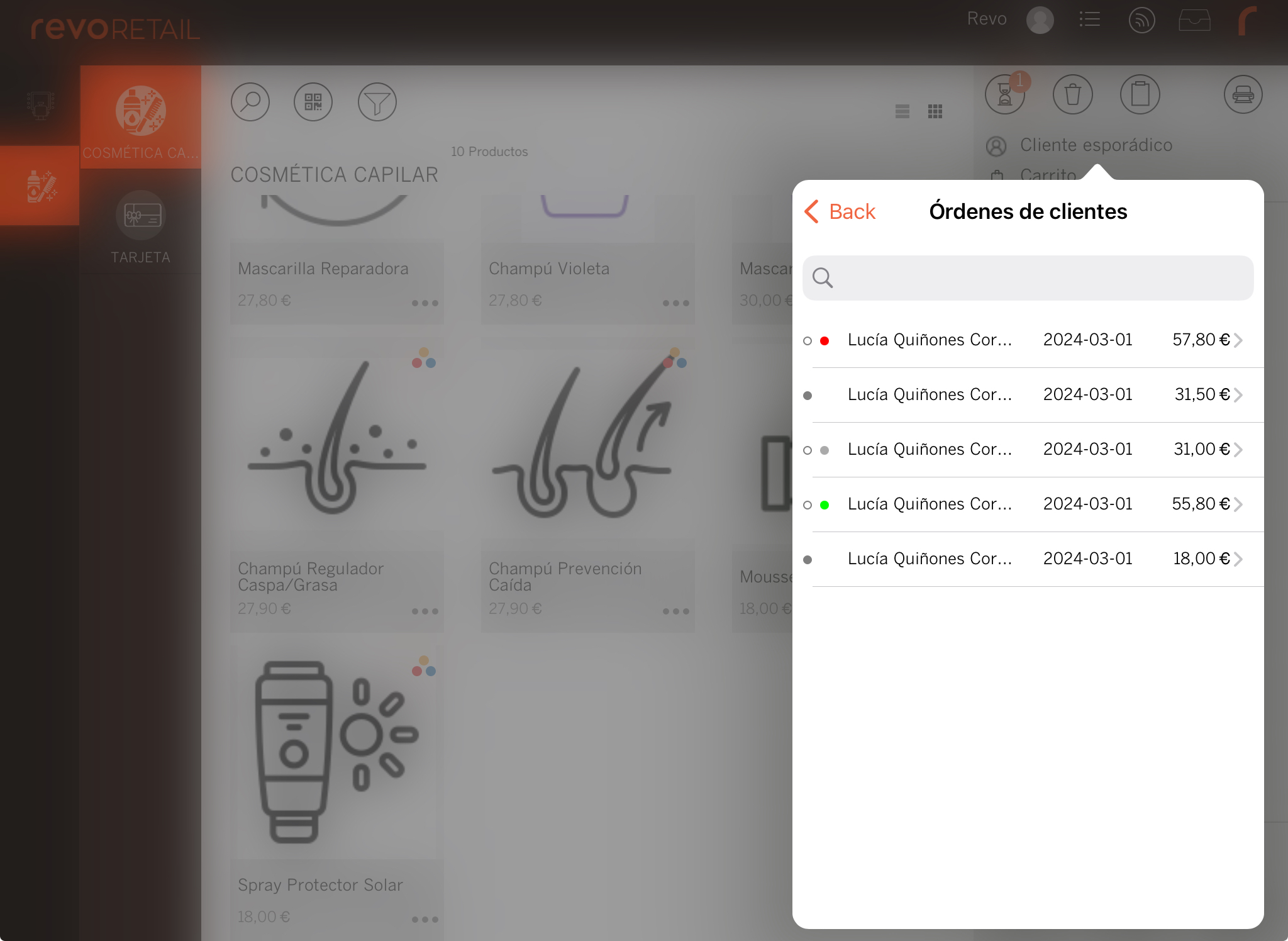
Las órdenes de cliente pueden tener varios estados. Estos se muestran a través de indicadores circulares que aparecen a la izquierda de cada una de las órdenes:
-
: Indica que la orden de cliente se ha convertido. Por ejemplo a factura.
-
: Indica que la orden de cliente no se ha convertido.
-
: Indica que los productos que hay en la orden no se pueden entregar. No hay stock.
-
: Indica que los productos que hay en la orden se pueden entregar. Hay disponibilidad de stock.
-
: Indica que algunos de los productos que hay en la orden se pueden entregar pero otros no.
-
A TRAVÉS DEL BOTÓN DE DOCUMENTOS
En este caso, se mostrarán todos las órdenes de todos los clientes, en cambio, si vamos a través del cliente, solo se mostrarán los del cliente seleccionado.
-
Pulsamos sobre el botón documentos
-
En la sección buscar, seleccionamos Órdenes de clientes.
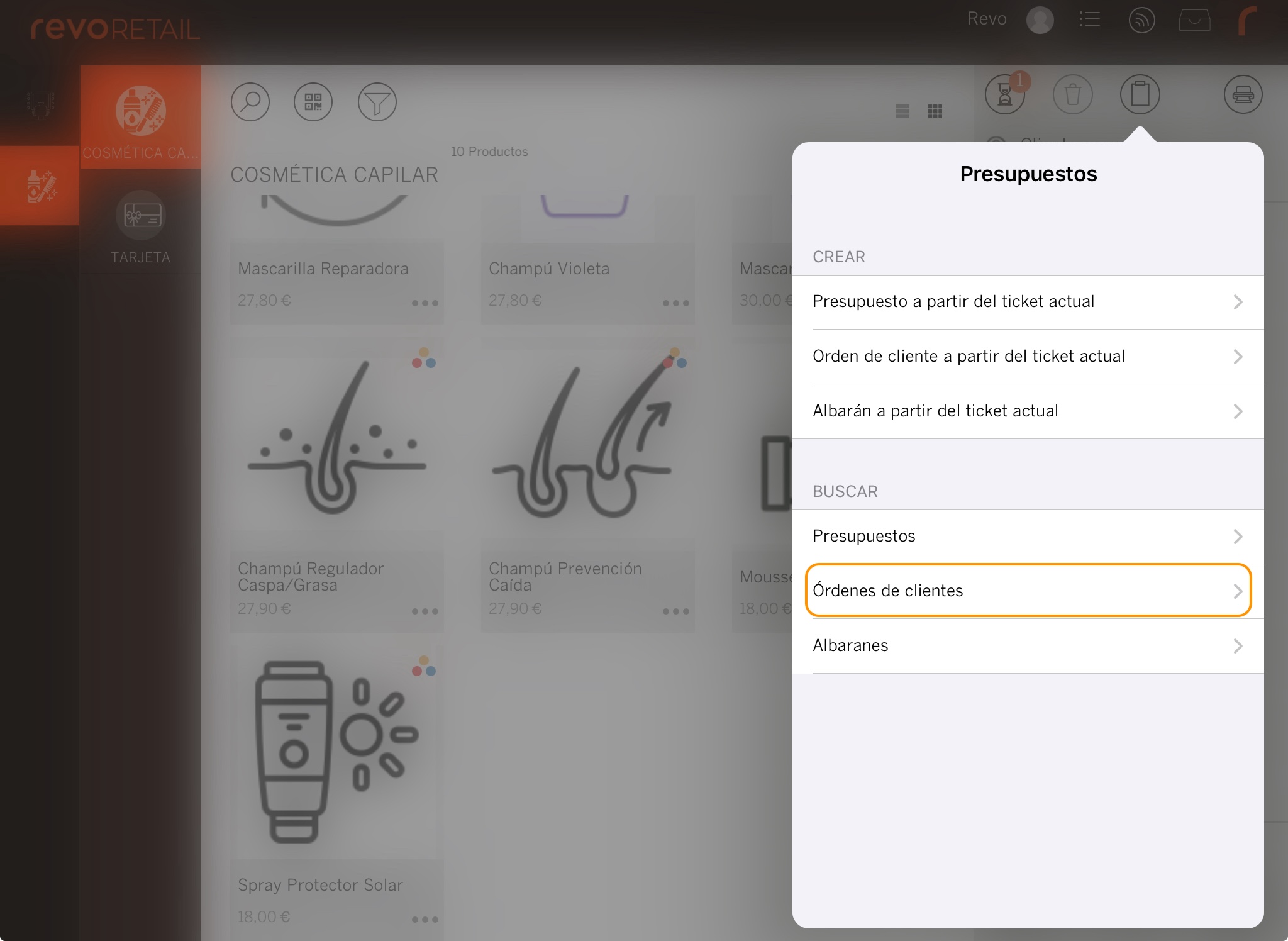
-
Seleccionamos una orden de cliente de la lista.
Nota: Utiliza el buscador para encontrar más fácilmente el cliente.
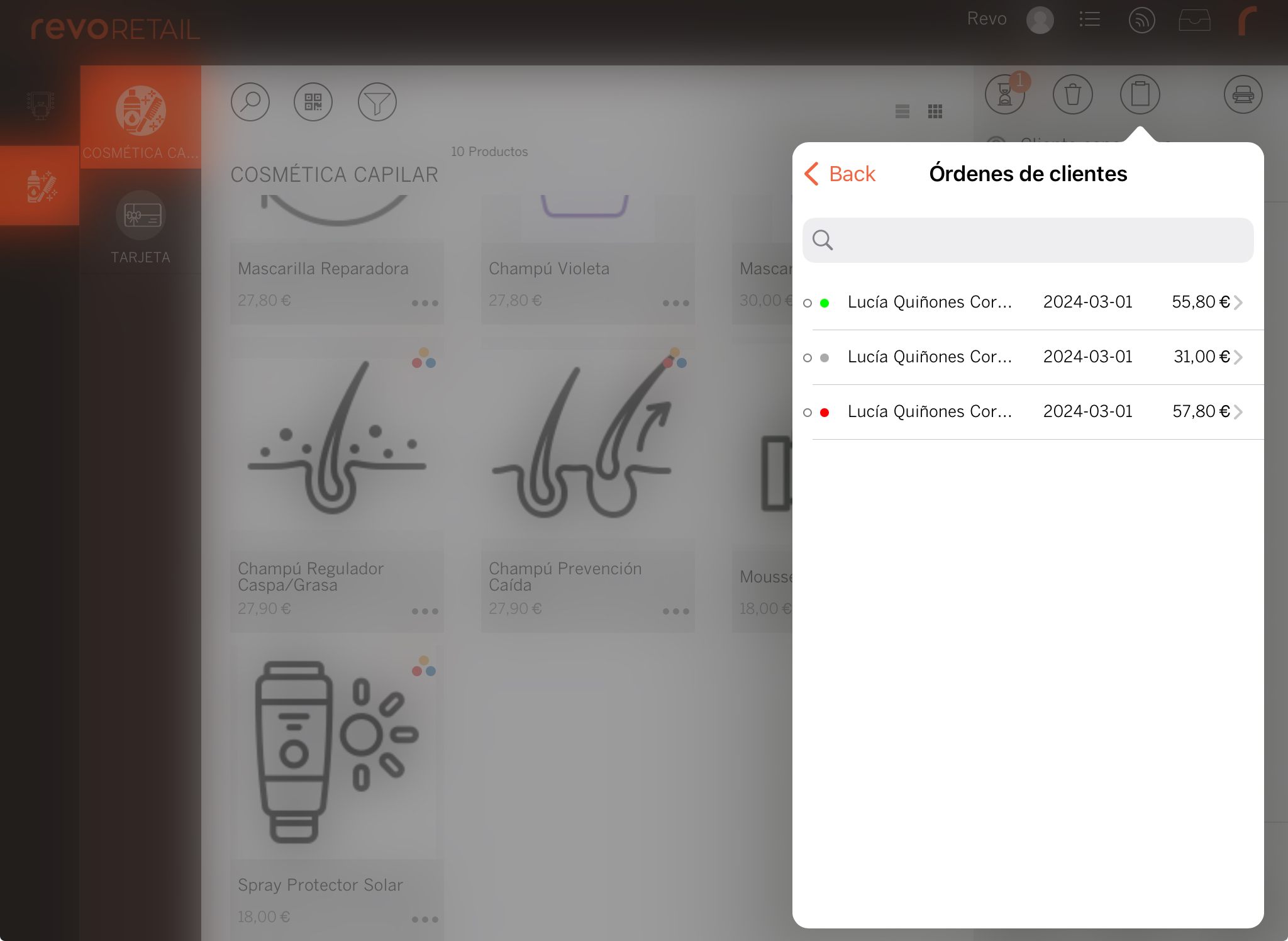
Opciones de órdenes de clientes:
Una vez hemos accedido a los presupuestos, disponemos de distintas opciones.
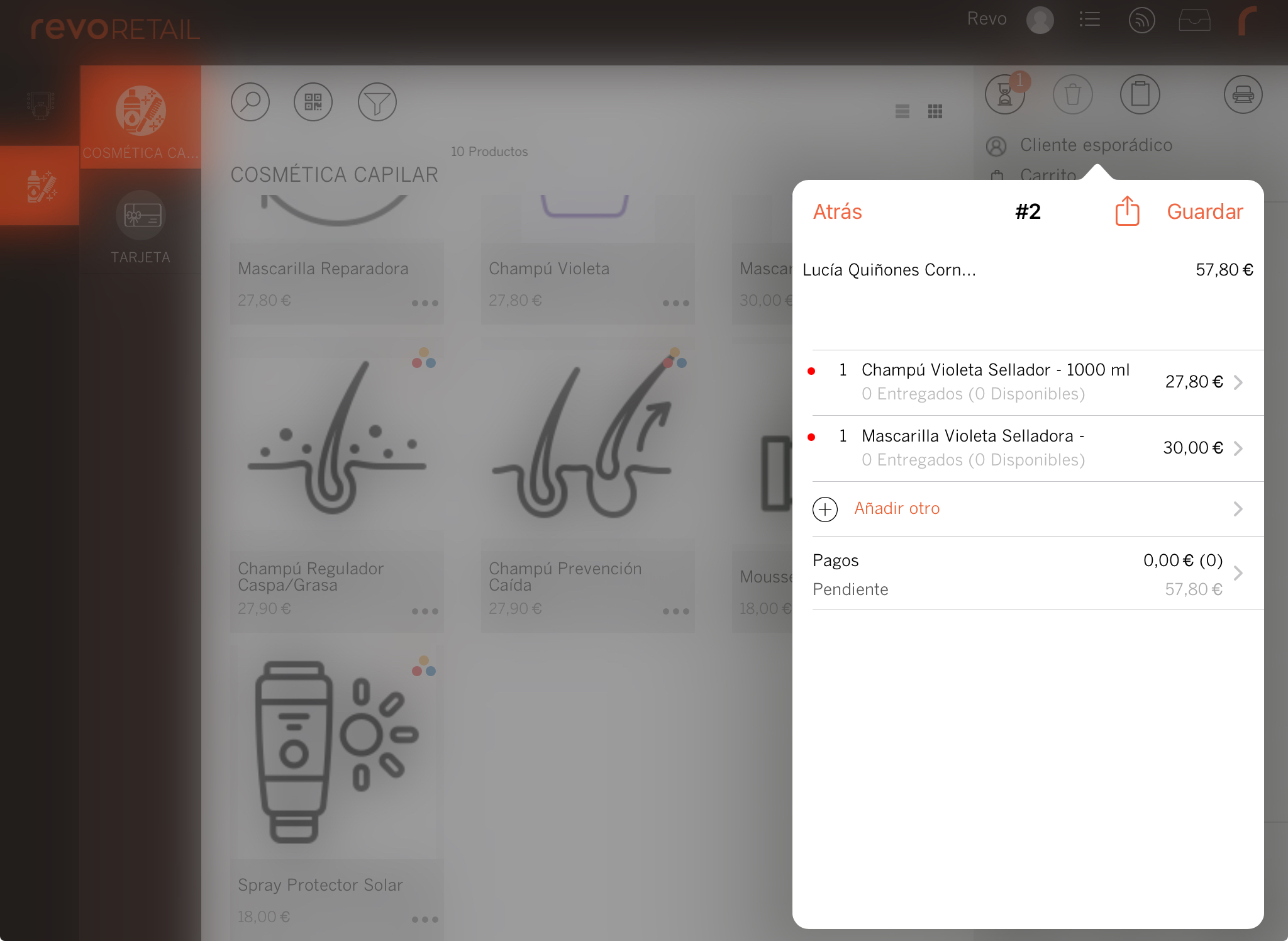
-
Añadir cantidad: Pulsamos sobre un producto, podemos utilizar el botón para añadir más cantidad.
-
Eliminar producto: Deslizando con el dedo de derecha a izquierda podemos eliminar un producto del presupuesto.
-
Añadir otro: Podemos añadir nuevos productos al presupuesto.
-
Pagos: Podemos asociar pagos anticipados al presupuesto pulsando sobre Pagos, en la pestaña que se abre, pulsamos en , seleccionamos Efectivo o Tarjeta, añadimos el importe y pulsamos Guardar.
Nota: Hay que activar previamente los pagos anticipados. Más información aquí.
-
Guardar: Aplicar cualquier cambio realizado en el presupuesto.
-
: Accedemos a las opciones.
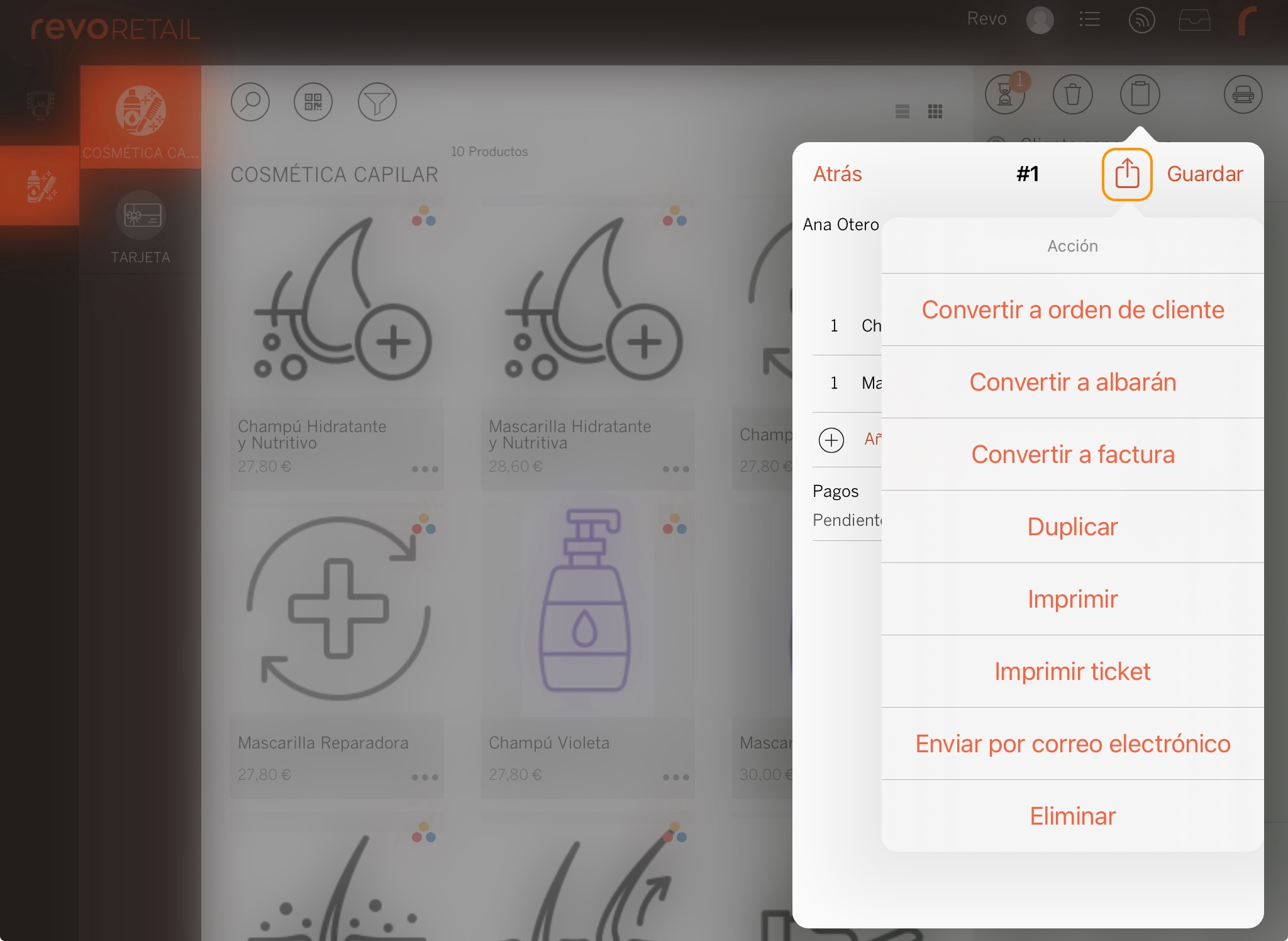
-
Entregar lo disponible: Se presta el material y el cliente de momento no lo paga.
-
Convertir a albarán: El cliente se lleva los productos, pero de momento no los paga.
-
Convertir a factura: El cliente quiere comprar los productos y lo convertimos en una venta (factura).
-
Duplicar: Duplicar una orden de cliente.
-
Imprimir: Imprimir en una impresora AirPrint la orden de cliente.
-
Imprimir ticket: Imprimimos el presupuesto en la impresora de tickets.
-
Eliminar: Eliminamos el presupuesto.
-
PEDIDOS DE CLIENTES EN EL BACK-OFFICE
Desde la sección Ventas / PEDIDOS DE CLIENTES del back-office podemos ver todos los pedidos que hayamos ido generando desde la app.
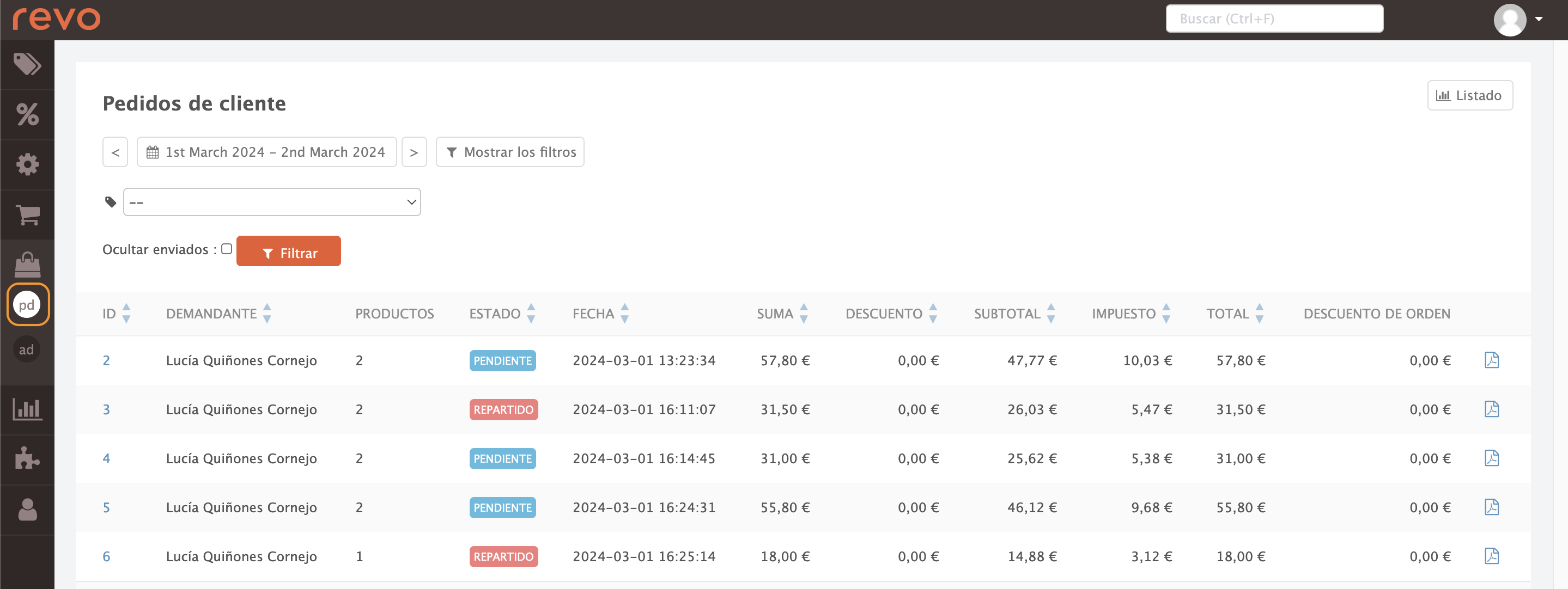
-
ID: Identificador del pedido.
-
Demandante: Cliente que ha solicitado los productos.
-
Productos: Cuantos productos contiene el pedido.
-
Estado: Estado del pedido: pendiente o repartido.
-
Fecha: Fecha y hora de creación del pedido.
-
Suma: Valor del producto.
-
Descuento: Valor del descuento.
-
Subtotal: Valor previo impuesto del producto.
-
Impuestos: Valor de los impuestos aplicados al producto.
-
Total: Valor total del producto.
-
Descuento de orden: Si tenemos algún descuento aplicado al pedido, aparecerá aquí.
-
: Podemos descargarnos el PDF del pedido.
