1. IMPORTAR PRODUCTOS 2. ACTUALIZAR PRODUCTOS 3. CONTENEDORES 4. PRODUCTOS DE CONTENEDOR 5. FORMATOS DE VENTA 6. COMBINADOS 7. AÑADIR INVENTARIO 8. ESTABLECER/HACER INVENTARIO 9. MOVER INVENTARIO 10. IMPORTAR PROVEEDORES 11. PRODUCTOS DE PROVEEDORES 12. IMPORTAR CLIENTES 13. TARJETAS REGALO 14. TARIFAS 15. TARIFAS EN PRODUCTOS CON FORMATOS DE VENTA 16. EMPLEADOS
Con Revo XEF, se pueden importar archivos en formato CSV separado por ;. La estructura del archivo debe, como primera fila, tener la cabecera con los nombres de los campos exactamente iguales como se describen a continuación.
Para poder acceder a la pantalla de importación, hay que entrar la URL manualmente, ya que por defecto está oculta: https://revoxef.works/tools/import
Se puede descargar una plantilla con todos los campos disponibles a exportar. Seleccionamos la plantilla que nos interese desde la lista desplegable y pulsar sobre Plantilla. De la plantilla se debe eliminar las dos primeras filas que sirven como explicación y crear una sola cabecera compuesta por los campos obligatorios seguidos de los campos opcionales que se quieran importar.

1. IMPORTAR PRODUCTOS (products):
Opción para importar productos y configurarlos a través de archivo CSV.
Campos obligatorios:
Estos campos son imprescindibles para poder crear productos nuevos a través de importación. Sin ellos, nos aparecerá un error.
- category_id: El id de la categoría. Cuando vamos a realizar una importación, previamente debemos crear manualmente en el back-office la estructura, es decir, los grupos y las categorías. Pulsando sobre el link, se puede ver la información para crear grupos y categorías.
¿Cómo saber el id de la categoría? Una vez creada la estructura esencial de los productos, necesitamos el id de las categorías para poder introducir los productos cuando realizamos la importación. Podemos consultar este id simplemente pasando por encima de la categoría el cursor del ratón. En la URL que aparece, nos muestra el id. Se puede ver fácilmente en la siguiente imagen, que el id de la categoría café (coffee) es el 12.
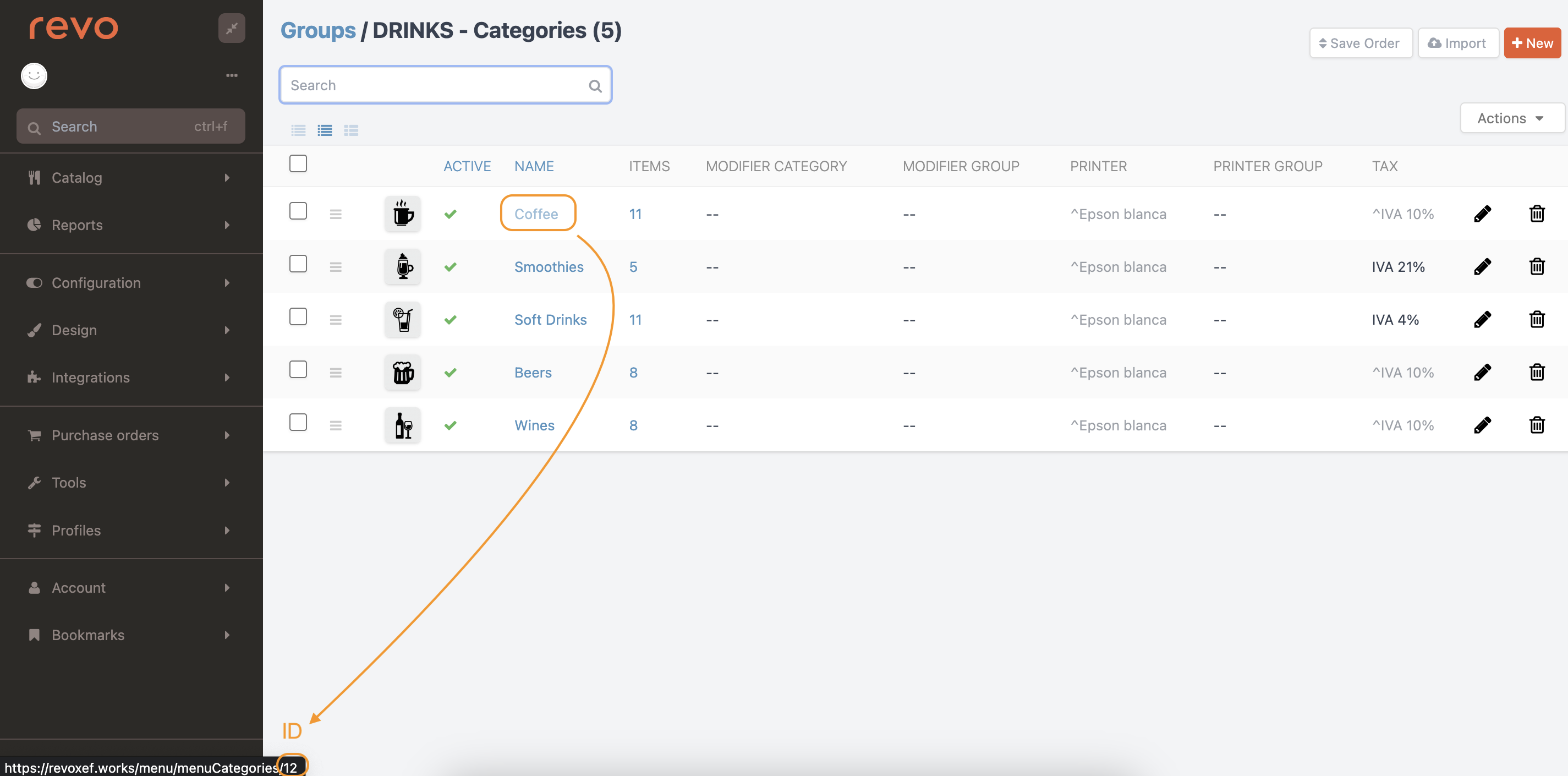
- name: El nombre del producto (como mínimo 3 caracteres).
Campos opcionales:
-
price: Precio utilizando el punto para decimales. Ejemplo: 10.20
-
photo: Nombre de archivo de la foto. Ejemplo: patata.jpg. Una vez hecha la importación deberemos ponernos en contacto con el equipo de soporte para que suban la carpeta de las fotos.
-
order: Orden de visualización dentro de la categoría. Por defecto, si no se especifica el orden, en principio este se obtiene tal y como están añadidos los productos en la lista que se importa. Para especificar el orden, se debe indicar con números: 1, 2, 3, 4, 5, etc.
-
active: 0 no activo, 1 activo. Si no se introduce este campo, por defecto se activarán todos los productos.
-
info: Descripción del producto. Así como también información que se crea necesaria como ingredientes, alérgenos, etc.
-
type: Tipo de producto: 0 Producto - 1 Menú - 2 Producto Contenedor - 3 Entrada - 4 Producto con formato de venta - 5 Tarjeta regalo - 6 Producto solo de gestión - 7 Kit
-
hasInventory: 0 sin utilizar control de inventario, 1 control de inventario activado.
-
usesWeight: 0 no utiliza peso, 1 utiliza peso.
-
tax_id: Se puede seleccionar el impuesto por defecto del producto. Se puede consultar el id pasando por encima del icono de cada uno de los impuestos. Muy parecido a la forma que hemos visto anteriormente con las categorías.
-
printer_id: Se puede seleccionar la impresora por defecto del producto. Se puede consultar el id pasando por encima del icono de cada una de las impresoras.
-
printer_group_id: De la misma forma que hemos visto anteriormente, también se puede indicar el grupo de impresoras por defecto de los productos. Según la configuración del establecimiento, nos puede interesar combinar una impresora con un grupo de impresoras o bien solo añadir un grupo de impresoras.
Nota: Es importante remarcar que configurar la impresora o el grupo de impresoras en los productos directamente en vez de manualmente en la categoría o en el grupo, nos puede generar un problema en un futuro cuando se quiera hacer un cambio de configuración. En este caso deberíamos cambiar la configuración producto por producto, bien manualmente o importando un nuevo archivo CSV, mientras que si la configuración es en categoría o grupo se puede modificar con unos pocos clics.
-
modifier_group_id: Se puede asignar el grupo de modificadores directamente en los productos. Como hemos visto en los anteriores campos, se puede consultar el id pasando por encima del icono de cada uno de los grupos de los modificadores.
-
modifier_category_id: También podemos asignar un modificador en los productos. De nuevo a través del icono sobre el nombre del modificador.
Nota: Al igual que las impresoras y los grupos de impresoras, con los modificadores y grupos de modificadores hay que pensar previamente si los configuramos manualmente sobre la categoría o bien al producto. Por ejemplo, cuando se quiera dejar de usar un modificador o un grupo de modificadores, si está asignado a cada unos de los productos se deberá hacer uno por uno, mientras que si está asignado a una categoría, será tan fácil como quitarlo de la categoría y guardar.
-
isMenu: 0 no menú, 1 es un producto de tipo menú.
-
shouldAppearInMenuList: Con REVO, para poder introducir un producto dentro de un menú, debe tener activado una opción en la configuración del producto que se llama: Mostrar en la lista de Menú. Pues bien, esta opción también podemos importarla. 0 no activada, 1 activada.
-
super_group_id: Podemos asignar también al producto, el grupo general. Como hemos visto en los anteriores campos, se puede consultar el id pasando por encima del icono de cada uno de los grupos generales.
-
isOpen: 0 no es un producto abierto, 1 es un producto abierto. Un producto abierto significa poder modificar el nombre y el precio en la app.
Nota: No es recomendable activar esta opción en todos los productos. Normalmente se suele crear un producto varios con esta opción activada para solucionar aquellos casos donde el cliente nos pide algo excepcional y no tenemos el producto creado. Si es un producto que nos piden habitualmente, se recomienda crearlo y no utilizar el varios.
-
nameKitchen: Se puede especificar un nombre diferente para los tickets de preparación. De esta forma no aparecerán nombres largos en cocina. Por ejemplo: Producto llamado Carpaccio de ternera con aceite de oliva virgen y foie. En este caso se recomienda introducir un nombre diferente para los tickets de preparación que podría ser Carpaccio. Al igual que el nombre, debe contener al menos 3 caracteres.
-
costPrice: Precio de coste utilizando el punto para decimales. Ejemplo: 8.2
-
displayInventory: 0 sin activar, 1 activa la opción mostrar stock del producto en la app.
-
allergies: Se pueden indicar los alérgenos por cada uno de los productos. Existen 13 tipos de alérgenos.
-
dish_order_id: Orden de plato por defecto del producto, dejar vacío para que no tenga. Se puede consultar el id pasando por encima del icono de cada uno de los órdenes de plato. Muy parecido a la forma que hemos visto anteriormente con las categorías.
-
barcode: Código de barras.
-
unit_id: Id de la unidad de venta que utiliza. Se puede consultar el id pasando por encima del icono de cada una de las unidades. Muy parecido a la forma que hemos visto anteriormente con las categorías.
-
extra_id: Si tenemos el producto enlazado con Nielsen, aquí podemos especificar el código.
-
useAverageCostPrice: 0 no activo, 1 activado. Activa esta opción si quieres que REVO calcule el precio de coste medio de este producto si utilizas el módulo de compras.
-
cookDuration: Si utilizas el tiempo de elaboración de productos con el KDS, se puede indicar en segundos el tiempo total de elaboración.
-
buttonName: Si queremos que este producto muestre en la app otro nombre.
-
minQuantity: Selecciona la cantidad mínima para poder añadir este producto. Si se deja en 0, no se establecerá ningún límite.
-
extra_attributes: Se pueden indicar los atributos por cada uno de los productos. Existen 37 tipos de atributos.
IMPORTANTE: El nombre de los campos a importar en la cabecera deben de ser exactamente iguales a los escritos aquí. No deben contener mayúsculas al principio, espacios en blanco, así como tampoco el símbolo ":" utilizado en este artículo.
Correcto: category_id
Incorrecto: Category_id / CATEGORY_ID / category id / -category_id:
EJEMPLO DE IMPORTAR PRODUCTOS:
Tener un archivo base es un poco complicado al importar productos, ya que cada establecimiento es totalmente diferente del resto y cambia mucho la forma de importar. Aun así, este podría ser un buen ejemplo:
| EJEMPLO: | |||||
|---|---|---|---|---|---|
| category_id | name | price | hasInventory | unit_id | type |
| 10 | Café Solo | 1.30 | 1 | 2 | 1 |
| 15 | Coca Cola | 1.80 | 1 | 2 | 1 |
| 17 | Vino Tinto | 0.00 | 1 | 7 | 4 |
| 18 | Vino Blanco | 0.00 | 1 | 7 | 4 |
| 19 | Ron Blanco | 0.00 | 1 | 4 | 4 |
| 24 | Ensalada Verde | 7.30 | 0 | 2 | 1 |
| 26 | Fondue Queso | 10.80 | 0 | 2 | 1 |
| 27 | Hummus | 8.50 | 0 | 2 | 1 |
| 40 | Bolsa Lechuga | 0.00 | 1 | 5 | 6 |
| 40 | Tomates Kg. | 0.00 | 1 | 5 | 6 |
| 25 | Menú Diario | 12.50 | 0 | 1 | 1 |
2. ACTUALIZAR PRODUCTOS (products update):
Opción para actualizar o introducir información en productos existentes a través de archivo CSV.
En este caso, al ser el id (id de producto) uno de los campos obligatorios, se recomienda partir a través de la lista de productos de REVO. Para ello, pulsamos sobre la lista y exportamos el archivo CSV. De esta manera ya tendremos el id de productos. El resto de campos se pueden borrar e introducir los que nosotros necesitemos.

Campos obligatorios:
Estos campos son imprescindibles para poder crear productos nuevos a través de importación. Sin ellos, nos aparecerá un error.
- id: Id del producto. Este id se crea cuando se importa la primera vez o bien se crea el producto manualmente en el back-office.
Campos opcionales:
Todo el resto de campos que hemos visto anteriormente en productos.
EJEMPLO DE ACTUALIZAR PRODUCTOS:
Vamos a ver un ejemplo donde descargando el archivo CSV de la lista de productos importados anteriormente, ya tenemos el id y queremos añadir información como por ejemplo el nombre de ticket de preparación (nombre de cocina), el precio de coste y si el tipo de producto es menú.
| EJEMPLO: | |||
|---|---|---|---|
| id | nameKitchen | costprice | isMenu |
| 100 | Solo | 0.00 | 0 |
| 101 | Coca Cola | 0.49 | 0 |
| 102 | Tinto | 8.95 | 0 |
| 103 | Blanco | 7.35 | 0 |
| 104 | Ron Blanco | 11.00 | 0 |
| 105 | E. Verde | 0.00 | 0 |
| 106 | Fon. Queso | 0.00 | 0 |
| 107 | Hummus | 0.00 | 0 |
| 108 | Bolsa Lechuga | 1.50 | 0 |
| 109 | Tomates Kg. | 2.35 | 0 |
| 110 | M. Diario | 0.00 | 1 |
3. CONTENEDORES (containers):
Los contenedores son carpetas donde se pueden añadir productos dentro. REVO utiliza un sistema de tres niveles de configuración y organización (Grupos, Categorías y Productos). Los contenedores serían un "cuarto nivel". Un ejemplo sería: Contenedor Aguas donde cuando pulsas se visualizan los productos: Agua 0,5 L, Agua 1 L y Agua 1,5 L.
Campos obligatorios:
-
category_id: El id de la categoría donde queremos crear el contenedor.
-
name: Nombre del contenedor.
Campos opcionales:
- photo: Nombre de archivo de la foto. Ejemplo: aguas.jpg
EJEMPLO DE CONTENEDORES:
| EJEMPLO: | |
|---|---|
| category_id | name |
| 10 | CAFÉS |
| 15 | AGUAS |
| 17 | VINOS TINTOS |
| 18 | VINOS BLANCOS |
4. PRODUCTOS DE CONTENEDOR (container items):
Los productos de contenedor son aquellos que componen un contenedor. Anteriormente, hemos visto como crear el contenedor y ahora hay que asociar los productos a él. Es decir, habría que asociar los productos Agua 0,5 L, Agua 1 L y Agua 1,5 L al contenedor Aguas.
Campos obligatorios:
-
main_item_id: El id del contenedor.
-
item_id: El id de los productos.
Nota: Recordad que como hemos visto anteriormente, se puede obtener el id tanto del contenedor como el id, seleccionando sin pulsar el icono de editar
Campos opcionales:
-
dish_order_id: Orden de plato por defecto del producto, dejar vacío para que no tenga. Se puede consultar el id pasando por encima del icono de cada uno de los órdenes de plato. Muy parecido a la forma que hemos visto anteriormente con las categorías.
-
active: 0 no activo, 1 activo. Si no se introduce este campo, por defecto se activarán todos los productos.
EJEMPLO DE PRODUCTOS DE CONTENEDOR:
| EJEMPLO: | |
|---|---|
| main_item_id | item_id |
| 150 | 140 |
| 150 | 141 |
| 150 | 142 |
El id 140 es el producto Agua 0,5 L, el 141 Agua 1 L y 142 Agua 1,5 L.
5. FORMATOS DE VENTA (item selling formats):
Opción para importar productos con formatos de venta.
Campos opcionales:
Estos campos son imprescindibles para poder añadir productos con formatos de venta a través de importación. Sin ellos, nos aparecerá un error.
-
quantity: Cantidad a descontar del stock.
-
price: Importe (precio).
Nota: Utilizar el "." como separador decimal.
-
order: Orden de visibilidad tanto en el back-office como en la app.
Nota: Se recomienda siempre utilizar el mismo orden para los productos que tengan los mismos formatos de venta. De esta manera se mejora mucho la usabilidad de la app, ya que por defecto, tendemos a memorizar el orden y muchas veces vamos a buscar el formato de venta por inercia. Si estos, dependiendo del producto con formato de venta, se visualizan en distinto orden, es más complicado memorizarlo y penaliza la velocidad al añadir el producto en la comanda.
-
format_id: Id del formato de venta. Seleccionamos sin pulsar el icono de editar del formato de venta.
-
item_id: Id del producto. Descargar la lista de productos para averiguar el id.
-
combination_group_id: Id del grupo de combinados. Si al formato de venta se quiere asociar un grupo de combinados, se necesita el id. Por ejemplo, un combinado de ron donde nos preguntará por el refresco a mezclar. Para averiguar este id, seleccionamos sin pulsar el icono de editar del grupo de combinados.
-
unit_id: Unidad para controlar el stock. Seleccionamos sin pulsar el icono de editar de las unidades.
EJEMPLO DE IMPORTAR PRODUCTOS CON FORMATOS DE VENTA:
| EJEMPLO: | ||||||
|---|---|---|---|---|---|---|
| item_id | format_id | price | quantity | unit_id | order | combination_group_id |
| 196 | 3 | 12 | 5 | 7 | 00 | 2 |
| 197 | 3 | 15 | 5 | 7 | 00 | 2 |
| 198 | 3 | 14 | 5 | 7 | 00 | 2 |
| 199 | 3 | 11 | 5 | 7 | 00 | 2 |
| 200 | 3 | 10 | 5 | 7 | 00 | 2 |
| 201 | 3 | 16 | 5 | 7 | 00 | 2 |
| 196 | 4 | 11 | 5 | 7 | 01 | 0 |
| 197 | 4 | 14 | 5 | 7 | 01 | 0 |
| 198 | 4 | 13 | 5 | 7 | 01 | 0 |
| 199 | 4 | 10 | 5 | 7 | 01 | 0 |
| 200 | 4 | 9 | 5 | 7 | 01 | 0 |
| 201 | 4 | 15 | 5 | 7 | 01 | 0 |
| 196 | 5 | 3 | 3 | 7 | 02 | 0 |
| 197 | 5 | 4 | 3 | 7 | 02 | 0 |
| 198 | 5 | 4 | 3 | 7 | 02 | 0 |
| 199 | 5 | 3 | 3 | 7 | 02 | 0 |
| 200 | 5 | 2.50 | 3 | 7 | 02 | 0 |
| 201 | 5 | 4.50 | 3 | 7 | 02 | 0 |
Aquí se ve un ejemplo donde aparecen 6 productos distintos, con 3 formatos de venta diferentes (combinado, solo y chupito), sus precios, cantidad que descuenta de stock, la unidad (cl.), el orden de visibilidad y por último el grupo de combinados asociado.
6. COMBINADOS (combinations):
Opción para importar productos como combinados.
Campos obligatorios:
Estos campos son imprescindibles para poder añadir tarifas en productos con formatos de venta a través de importación. Sin ellos, nos aparecerá un error.
-
item_id: El id de los productos.
-
price: Precio para los productos cuando se combinan con un producto con formato de venta. Normalmente, suele ser 0, ya que el producto con formato de venta ya tiene un precio que engloba todo, pero, hay algunas ocasiones donde algunos productos más premium pueden tener un suplemento.
Nota: Utilizar el "." como separador decimal.
Campos opcionales:
- order: Orden de visibilidad tanto en el back-office como en la app.
EJEMPLO DE IMPORTAR COMBINADOS:
| EJEMPLO: | ||
|---|---|---|
| item_id | price | order |
| 115 | 0.00 | 1 |
| 116 | 0.00 | 2 |
| 117 | 1.00 | 3 |
| 118 | 2.00 | 4 |
| 119 | 0.00 | 5 |
| 120 | 0.00 | 6 |
| 121 | 1.00 | 7 |
| 122 | 0.00 | 8 |
| 123 | 0.00 | 9 |
7. AÑADIR INVENTARIO (inventory add):
Esta opción se utiliza para añadir stock a nuestros productos. Normalmente, se utiliza para introducir el inventario de nuestros productos la primera vez.
Campos obligatorios:
-
item_id: El id de los productos.
-
quantity: Cantidad a añadir al inventario.
-
warehouse_id: El id del almacén.
Nota: Recordad que como hemos visto anteriormente, se puede obtener el id del almacén seleccionando sin pulsar el icono de editar del almacén. El id de los productos, se puede obtener fácilmente descargando nuestra lista de productos.
EJEMPLO DE AÑADIR STOCK:
| EJEMPLO: | ||
|---|---|---|
| item_id | quantity | warehouse_id |
| 100 | 150 | 1 |
| 102 | 150 | 1 |
| 103 | 150 | 1 |
| 100 | 500 | 2 |
| 102 | 500 | 2 |
| 103 | 500 | 2 |
| 110 | 235 | 1 |
| 111 | 235 | 1 |
| 112 | 235 | 1 |
| 118 | 50 | 1 |
| 304 | 200 | 1 |
| 305 | 200 | 1 |
Nota: En el caso de que haya varios almacenes, podemos en el mismo archivo repetir el id de productos pero cambiar el id del almacén para añadir stock del mismo producto en diferentes almacenes.
8. ESTABLECER/HACER INVENTARIO (inventory set):
Esta opción se utiliza para establecer stock a nuestros productos. Normalmente, se utiliza cuando después de realizar un inventario, este no cuadra y hay que corregir el stock de los productos.
Campos obligatorios:
-
item_id: El id de los productos.
-
quantity: Cantidad a establecer en el inventario.
-
warehouse_id: El id del almacén.
Nota: Recordad que como hemos visto anteriormente, se puede obtener el id del almacén seleccionando sin pulsar el icono de editar del almacén. El id de los productos, se puede obtener fácilmente descargando nuestra lista de productos.
-
defaultQuantity: Cantidad determinada de producto que debemos tener en el almacén.
-
alert: Añadir la cantidad mínima de stock para recibir una alerta de abastecimiento.
EJEMPLO DE ESTABLECER/HACER INVENTARIO:
| EJEMPLO: | ||
|---|---|---|
| item_id | quantity | warehouse_id |
| 100 | 100 | 1 |
| 102 | 100 | 1 |
| 103 | 100 | 1 |
| 110 | 232 | 1 |
| 111 | 230 | 1 |
| 112 | 236 | 1 |
| 118 | 45 | 1 |
| 304 | 198 | 1 |
| 305 | 199 | 1 |
9. MOVER INVENTARIO (inventory move):
Esta opción se utiliza para mover stock de nuestros productos de un almacén a otro.
Campos obligatorios:
-
item_id: El id de los productos.
-
quantity: Cantidad a añadir al inventario.
-
warehouse_id: El id del almacén original.
Nota: Recordad que como hemos visto anteriormente, se puede obtener el id del almacén seleccionando sin pulsar el icono de editar del almacén. El id de los productos, se puede obtener fácilmente descargando nuestra lista de productos.
-
to_warehouse_id: El id del almacén donde queremos mover el stock.
EJEMPLO DE MOVER INVENTARIO:
| EJEMPLO: | |||
|---|---|---|---|
| item_id | quantity | warehouse_id | to_warehouse_id |
| 100 | 100 | 1 | 2 |
| 102 | 100 | 1 | 2 |
| 103 | 100 | 1 | 2 |
| 110 | 100 | 1 | 2 |
| 111 | 100 | 1 | 2 |
| 112 | 100 | 1 | 2 |
| 118 | 30 | 1 | 2 |
| 304 | 100 | 1 | 2 |
| 305 | 100 | 1 | 2 |
10. IMPORTAR PROVEEDORES (vendors):
Opción para importar proveedores. Muy útil cuando se quiere utilizar el módulo de compras y tenemos muchos proveedores.
Campos obligatorios:
Estos campos son imprescindibles para poder crear proveedores nuevos a través de importación. Sin ellos, nos aparecerá un error.
-
name: Nombre del proveedor (como mínimo 3 caracteres).
-
address: Dirección del proveedor.
-
nif: NIF del proveedor.
Campos opcionales:
-
city: Ciudad del proveedor.
-
state: Comunidad autónoma del proveedor.
-
country: País del proveedor.
-
postalCode: Código Postal del proveedor.
-
web: Página web del proveedor.
-
email: Correo electrónico del proveedor.
-
phone: Teléfono del proveedor.
-
notes: Campo de información del proveedor.
-
shouldBeNotified: 1 si queremos que se notifiquen a este proveedor las modificaciones de sus pedidos o 0 si no queremos notificarlo.
EJEMPLO DE IMPORTAR PROVEEDORES:
| EJEMPLO: | ||||||
|---|---|---|---|---|---|---|
| name | address | nif | postalCode | city | country | notes |
| Proveedor 1 | Gran Via, 30 | A58818501 | 28010 | Madrid | España | Proveedor de productos de comida. |
| Proveedor 2 | Via Laietana, 222 | B54416504 | 08010 | Barcelona | España | Proveedor de refrescos. |
| Proveedor 3 | Calle de La Paz, 11 | V51218667 | 46003 | Valencia | España | Proveedor de productos de limpieza. |
| Proveedor 4 | Sierpes, 45 | S16815999 | 41004 | Sevilla | España | Proveedor de licores varios. |
| Proveedor 5 | Rúa Nova, 111 | L53389701 | 15003 | La Coruña | España | Proveedor de productos lácteos. |
11. PRODUCTOS DE PROVEEDORES (vendors items):
Opción para importar los productos de los proveedores. Muy útil cuando se quiere utilizar el módulo de compras y tenemos muchos productos asociados a los proveedores.
Campos obligatorios:
Estos campos son imprescindibles para poder crear proveedores nuevos a través de importación. Sin ellos, nos aparecerá un error.
-
vendor_id: Id del proveedor. Se puede consultar el id pasando por encima del icono de cada uno de los proveedores.
-
item_id: Id del producto.
Campos opcionales:
-
reference: Si disponemos de algún código de referencia con el proveedor, podemos indicarlo aquí.
-
pack: Indicar las unidades que corresponden 1 pack. Ejemplo: en 1 pack de coca-cola vienen 24 latas, indicaríamos 24.
-
costPrice: Precio de coste utilizando el punto para decimales. Ejemplo: 8.2
-
unit_id: Id de la unidad de venta que utiliza. Se puede consultar el id pasando por encima del icono de cada una de las unidades.
-
tax_id: Se puede seleccionar el impuesto por defecto del producto. Se puede consultar el id pasando por encima del icono de cada uno de los impuestos.
EJEMPLO DE PRODUCTOS DE PROVEEDORES:
| EJEMPLO: | |||||
|---|---|---|---|---|---|
| vendor_id | item_id | pack | costPrice | unit_id | tax_id |
| 1 | 100 | 24 | 0.25 | 1 | 2 |
| 1 | 102 | 24 | 0.30 | 1 | 2 |
| 1 | 104 | 24 | 0.33 | 1 | 2 |
| 1 | 105 | 24 | 0.22 | 1 | 2 |
| 1 | 107 | 24 | 0.50 | 1 | 2 |
| 1 | 108 | 24 | 0.30 | 1 | 2 |
12. IMPORTAR CLIENTES (customers):
Opción para importar clientes. Muy útil cuando se quiere importar un gran volumen de clientes.
Campos obligatorios:
Estos campos son imprescindibles para poder añadir clientes a través de importación. Sin ellos, nos aparecerá un error.
-
name: Nombre del cliente (como mínimo 3 caracteres).
-
address: Dirección del cliente.
Campos opcionales:
-
city: Ciudad del cliente.
-
state: Comunidad autónoma del cliente.
-
country: País del cliente.
-
postalCode: Código Postal del cliente.
-
nif: NIF del cliente.
-
web: Página web del cliente.
-
email: Correo electrónico del cliente.
-
phone: Teléfono del cliente.
-
notes: Campo de información del cliente.
-
extra_id: Si pertenecen a un grupo de clientes, se puede añadir aquí el id de dicho grupo.
-
active: 0 no activo, 1 activo. Si no se introduce este campo, por defecto se activarán todos los clientes.
EJEMPLO DE IMPORTAR CLIENTES:
| EJEMPLO: | ||||||
|---|---|---|---|---|---|---|
| name | address | nif | postalCode | city | country | notes |
| Hugo "Hurley" Reyes | Gran Via, 30 | A58818501 | 28010 | Madrid | España | Le gusta mucho nuestro plato especial. |
| Once | Via Laietana, 222 | B54416504 | 08010 | Barcelona | España | Siempre reserva la mesa 15. |
| Maggie Greene | Calle de La Paz, 11 | V51218667 | 46003 | Valencia | España | Mesa con vistas al mar. |
| John Snow | Sierpes, 45 | S16815999 | 41004 | Sevilla | España | Siempre paga a final de mes. |
| Darth Vader | Rúa Nova, 111 | L53389701 | 15003 | La Coruña | España |
13. TARJETAS REGALO (gift cards):
Opción para importar tarjetas regalo directamente a back-office. Muy útil cuando se quiere importar un gran volumen.
Campos obligatorios:
Estos campos son imprescindibles para poder añadir tarjetas regalo a través de importación. Sin ellos, nos aparecerá un error.
-
uuid: Código único e identificativo de la tarjeta regalo. Puede contener cualquier texto y números.
-
total: Saldo de la tarjeta regalo. Campo numérico.
Campos opcionales:
-
active: 0 no activo, 1 activo. Si no se introduce este campo, por defecto se activarán todos los productos.
-
balance: Saldo restante. Poco habitual al realizar la importación a no ser que se quiera un saldo restante diferente al total.
-
campaign_id: Id de la campaña. Una o varias tarjetas regalo se pueden asociar a una campaña en concreto. Por ejemplo, campaña de Navidad. Para ello necesitamos el id, que se puede conseguir como de costumbre seleccionando sin pulsar el icono de editar de la campaña.
-
customer_id: Id del cliente.
EJEMPLO DE IMPORTAR TARJETAS REGALO:
| EJEMPLO: | ||
|---|---|---|
| uuid | total | campaign_id |
| 00000123456 | 100 | 1 |
| 00000789100 | 100 | 1 |
| TR1234567 | 50 | 1 |
| ejemplo | 50 | 1 |
| hola soy una tr | 50 | 2 |
| Pedro González | 75 | 2 |
| Macarena Pérez | 75 | 2 |
14. TARIFAS (price rates):
Opción para importar tarifas de productos.
Campos obligatorios:
Estos campos son imprescindibles para poder añadir tarifas a través de importación. Sin ellos, nos aparecerá un error.
-
item_id: Id del producto. Descargar la lista de productos para averiguar el id.
-
price_id: Id de la tarifa. Seleccionamos sin pulsar el icono de editar de la tarifa.
-
price: Importe (precio).
Nota: Utilizar el "." como separador decimal.
EJEMPLO DE IMPORTAR TARIFAS:
| EJEMPLO: | ||
|---|---|---|
| item_id | price_id | price |
| 1001 | 3 | 10.95 |
| 1002 | 3 | 8.65 |
| 1003 | 3 | 7.90 |
| 1004 | 3 | 10.50 |
| 1005 | 3 | 11.75 |
| 1006 | 3 | 5.25 |
| 1007 | 3 | 3.80 |
15. TARIFAS EN PRODUCTOS CON FORMATOS DE VENTA (selling formats price rates):
Opción para importar tarifas en productos con formatos de venta.
Campos obligatorios:
Estos campos son imprescindibles para poder añadir tarifas en productos con formatos de venta a través de importación. Sin ellos, nos aparecerá un error.
- item_format_id: Para encontrar el item_format_id de un producto, hay que pulsar sobre la ficha, ir a la pestaña de precio, entrar en formatos de venta y seleccionar sin pulsar el número de la tarifa de cada uno de los formatos de venta. Ver imagen.

-
price_id: Id de la tarifa. Seleccionamos sin pulsar el icono de editar de la tarifa.
-
price: Importe (precio).
Nota: Utilizar el "." como separador decimal.
EJEMPLO DE IMPORTAR TARIFAS EN PRODUCTOS CON FORMATOS DE VENTA:
| EJEMPLO: | ||
|---|---|---|
| item_format_id | price_id | price |
| 470 | 4 | 9.00 |
| 471 | 4 | 7.00 |
| 472 | 4 | 9.00 |
| 473 | 4 | 8.00 |
| 474 | 4 | 6.00 |
| 475 | 4 | 8.00 |
| 476 | 4 | 10.00 |
| 477 | 4 | 8.00 |
| 478 | 4 | 10.00 |
16. EMPLEADOS (Employees):
Opción para importar tarifas en productos con formatos de venta.
Campos obligatorios:
Estos campos son imprescindibles para poder añadir empleados a través de importación. Sin ellos, nos aparecerá un error.
-
name: Nombre del empleado.
-
pin: PIN numérico para el empleado.
-
permission_id Id del privilegio de la app para este empleado. Seleccionamos sin pulsar el icono de editar de los privilegios de la app.
Campos opcionales:
-
active: 0 no activo, 1 activo. Si no se introduce este campo, por defecto se activarán todos los empleados.
-
surname: Apellido del empleado.
-
username: Usuario del empleado.
-
email: Correo electrónico del empleado.
-
phone: Teléfono del empleado.
-
notes: Campo de información del empleado.
-
profile_id: Id del perfil para este empleado. Seleccionamos sin pulsar el icono de editar del perfil.
-
password: Contraseña del empleado.
-
photo: Nombre de archivo de la foto. Ejemplo: empleado.jpg. Una vez hecha la importación deberemos ponernos en contacto con el equipo de soporte para que suban la carpeta de las fotos.
-
cashier_id: Id del cajero para este empleado. Seleccionamos sin pulsar el icono de editar del cajero.
-
identifier: Si se utiliza otro método para identificar al empleado, como una tarjeta magnética, código QR, etc, se puede indicar en este campo.
-
back_permission_id: Id del privilegio del back-office para este empleado. Seleccionamos sin pulsar el icono de editar de los privilegios del back-office.
-
nif: DNI del empleado.
EJEMPLO DE IMPORTAR EMPLEADOS:
| EJEMPLO: | ||||||||||
|---|---|---|---|---|---|---|---|---|---|---|
| active | name | surname | phone | nif | cashier_id | pin | permission_id | username | Back-office permission | |
| 1 | Fran | Marjolaine | email73614@gmail.com | 803233695 | 73436604L | 2 | 1111 | 1 | Fran | 2 |
| 1 | Lucía | Kailey | email32277@gmail.com | 465589655 | 32881921V | 1 | 2222 | 2 | 1 | |
| 1 | Catharine | Pouros-Hoeger | email72270@gmail.com | 646528473 | 1 | 3333 | 3 | 1 |
